电脑c盘满了如何解决问题?c盘空间清理方法是什么?
- 生活窍门
- 2024-12-08
- 21
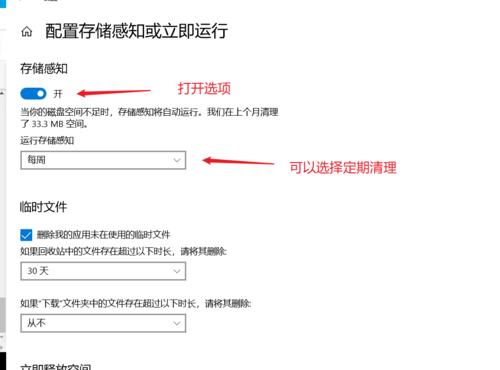
当电脑的C盘空间快要满了,我们往往会遇到许多问题,如运行速度变慢、无法安装新软件等。解决C盘满的问题对于保持电脑顺畅运行至关重要。本文将为大家介绍一些简单有效的方法,帮...
当电脑的C盘空间快要满了,我们往往会遇到许多问题,如运行速度变慢、无法安装新软件等。解决C盘满的问题对于保持电脑顺畅运行至关重要。本文将为大家介绍一些简单有效的方法,帮助您清理和优化C盘空间,提升电脑性能。
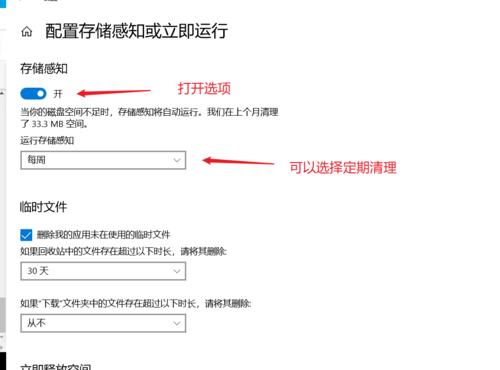
了解C盘空间不足的原因
1.1查看C盘空间使用情况
1.2常见原因分析:系统文件、软件安装、临时文件等
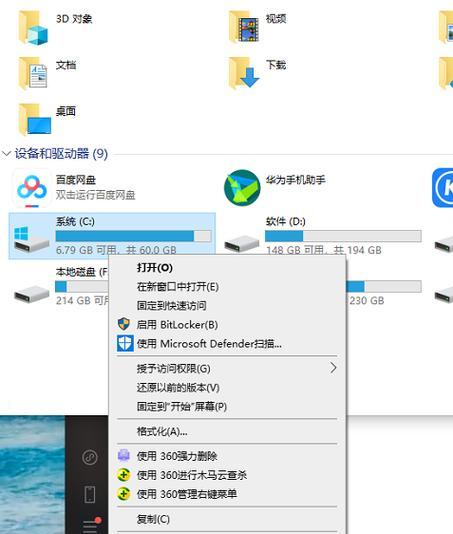
清理临时文件释放空间
2.1打开"运行"窗口并输入"%temp%",清理临时文件夹
2.2清理"回收站"中的文件
2.3使用磁盘清理工具进行系统垃圾文件清理
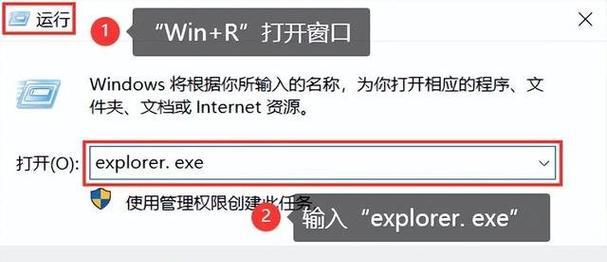
卸载不需要的软件和程序
3.1打开"控制面板"并进入"程序和功能"
3.2找到不常用或无用的软件,点击"卸载"按钮
3.3注意保留必要的系统组件和驱动程序
迁移文件到其他磁盘
4.1将个人文件、照片、视频等迁移到其他磁盘
4.2创建新的文件夹并将文件复制到目标磁盘
4.3删除C盘中的重复或不再需要的文件
清理浏览器缓存和历史记录
5.1打开浏览器设置并找到"清除浏览数据"
5.2勾选清除缓存和历史记录选项
5.3点击"清除数据"按钮完成清理
禁用休眠和页面文件
6.1打开"电源选项"并进入"更改计划设置"
6.2点击"更改高级电源设置"
6.3禁用休眠功能,减少休眠文件的占用空间
6.4调整页面文件大小或禁用页面文件
压缩不常用的文件和文件夹
7.1选择不常用的文件和文件夹
7.2右键点击选择"发送到",然后选择"压缩(zip)文件"
7.3删除原始文件或文件夹释放空间
删除临时安装文件
8.1打开"运行"窗口并输入"%WinDir%"
8.2进入"Installer"文件夹,删除较旧的安装文件
8.3注意不要删除最近安装的文件,以免导致程序无法正常运行
清理系统恢复点
9.1打开"计算机"右键点击"C盘",选择"属性"
9.2点击"磁盘清理",选择"清理系统文件"
9.3勾选"上一个Windows安装"和"Windows更新清理"
9.4点击"确定"开始清理系统恢复点
优化C盘使用空间
10.1打开"我的电脑"右键点击"C盘",选择"属性"
10.2点击"磁盘清理",选择"更多选项"
10.3点击"系统还原和影像副本",选择"清除"
10.4定期进行磁盘整理和优化
使用专业的磁盘清理工具
11.1下载并安装专业的磁盘清理工具,如CCleaner
11.2打开软件并进行系统垃圾文件扫描
11.3选择要清理的项目并点击"清理"
升级C盘容量
12.1考虑购买更大容量的硬盘或SSD
12.2选择适合电脑的硬盘或SSD型号
12.3迁移操作系统和数据到新硬盘或SSD
定期维护和清理C盘空间
13.1养成定期清理垃圾文件的习惯
13.2注意及时卸载不再使用的软件和程序
13.3不要滥用C盘空间,合理分配存储位置
小心避免C盘再次满载
14.1安装新软件时注意选择安装路径
14.2避免将大量数据保存在桌面或下载文件夹
14.3定期备份和删除无用文件和照片
通过清理临时文件、卸载无用软件、迁移文件、优化系统设置等方法,我们可以解决电脑C盘满载的问题,并提升电脑性能。定期维护和注意合理使用C盘空间,将有助于保持电脑的稳定运行和良好性能。
本文链接:https://www.taoanxin.com/article-6352-1.html

