截图快捷键如何关闭?截图快捷键关闭方法是什么?
- 百科大全
- 2024-12-19
- 31
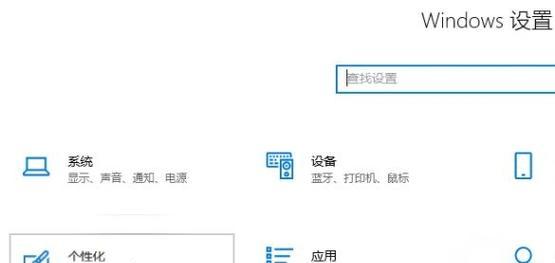
在日常使用电脑的过程中,我们经常需要使用截图功能来记录屏幕内容。然而,有时候不小心按下截图快捷键可能会导致一些不必要的困扰。本文将介绍如何关闭截图快捷键,让你摆脱这一困...
在日常使用电脑的过程中,我们经常需要使用截图功能来记录屏幕内容。然而,有时候不小心按下截图快捷键可能会导致一些不必要的困扰。本文将介绍如何关闭截图快捷键,让你摆脱这一困扰。
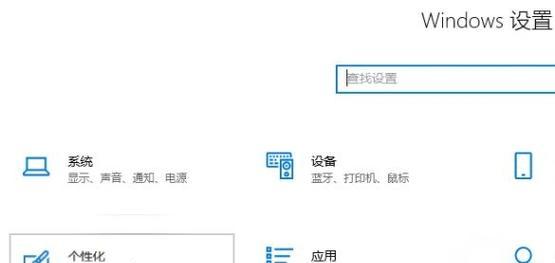
1.深入了解截图快捷键

2.为什么关闭截图快捷键?
3.使用系统设置关闭截图快捷键
4.使用第三方工具关闭截图快捷键
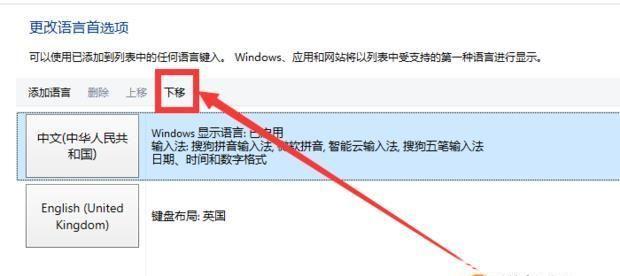
5.关闭截图快捷键的注意事项
6.如何重新启用截图快捷键?
7.了解不同操作系统中的关闭方法
8.使用注册表编辑器关闭截图快捷键(仅限Windows)
9.使用终端命令关闭截图快捷键(仅限Mac)
10.将截图快捷键重新映射为其他功能
11.截图软件的替代选择
12.定制化截图快捷键的步骤
13.常见问题解答:关闭截图快捷键后会有哪些影响?
14.常见问题解答:如何恢复默认的截图快捷键设置?
15.个性化设置你的截图体验
1.深入了解截图快捷键
了解不同操作系统中的截图快捷键,如Windows上的PrintScreen键、Alt+PrintScreen键,以及Mac上的Command+Shift+3键等。
2.为什么关闭截图快捷键?
某些情况下,误触截图快捷键可能导致截图被频繁地保存,占用磁盘空间。在特定工作环境中,截图快捷键可能与其他应用程序或快捷键冲突。
3.使用系统设置关闭截图快捷键
在不同操作系统中,有一些内置的设置选项可以帮助我们关闭截图快捷键,比如Windows中的“EaseofAccess”或“键盘”设置页面,以及Mac中的“键盘”设置页面。
4.使用第三方工具关闭截图快捷键
如果系统设置无法满足需求,我们还可以使用一些第三方工具来关闭截图快捷键,比如AutoHotkey(Windows)、Karabiner(Mac)等。
5.关闭截图快捷键的注意事项
在关闭截图快捷键之前,我们需要确保没有其他程序或工具依赖于该快捷键。否则,关闭截图快捷键可能会影响到其他应用的正常使用。
6.如何重新启用截图快捷键?
如果之后想要重新启用截图快捷键,我们可以按照相应的操作系统设置或第三方工具的说明进行操作,将其重新开启。
7.了解不同操作系统中的关闭方法
针对不同操作系统,关闭截图快捷键的方法也有所不同。详细介绍Windows和Mac两种常见操作系统中关闭截图快捷键的方法。
8.使用注册表编辑器关闭截图快捷键(仅限Windows)
对于Windows用户,可以通过编辑注册表来关闭截图快捷键。这需要一定的技术知识和谨慎操作,建议备份注册表数据并在操作前了解风险。
9.使用终端命令关闭截图快捷键(仅限Mac)
对于Mac用户,可以通过使用终端命令来关闭截图快捷键。这个方法比较简单,只需要在终端中输入相应的命令即可。
10.将截图快捷键重新映射为其他功能
如果你希望保留截图快捷键的功能,但想要将其重新映射为其他快捷键,那么你可以使用一些工具来实现这个目的,如AutoHotkey(Windows)或Karabiner(Mac)。
11.截图软件的替代选择
如果你经常使用截图功能,但不喜欢系统自带的截图工具,那么你可以考虑使用一些第三方截图软件,它们通常具有更多的高级功能和定制选项。
12.定制化截图快捷键的步骤
对于一些高级用户,他们可能希望能够自定义截图快捷键的组合。本段落将介绍如何在不同操作系统中进行这样的定制。
13.常见问题解答:关闭截图快捷键后会有哪些影响?
在关闭截图快捷键之后,我们需要了解可能会对系统或其他应用程序产生的影响,比如无法快速进行截图等。
14.常见问题解答:如何恢复默认的截图快捷键设置?
如果你在关闭截图快捷键之后想要恢复默认设置,本段落将提供相应的步骤和方法。
15.个性化设置你的截图体验
通过关闭截图快捷键或定制化设置,你可以更好地控制和个性化自己的截图体验,提高工作效率和使用舒适度。
本文介绍了关闭截图快捷键的多种方法,包括使用系统设置、第三方工具、注册表编辑器和终端命令等。在关闭截图快捷键之前,我们需要考虑其他应用程序或工具是否依赖于该快捷键,并注意相应的风险和注意事项。无论是关闭还是重新映射截图快捷键,我们都可以根据自己的需求进行个性化设置,提高截图体验。
本文链接:https://www.taoanxin.com/article-6367-1.html

