win7如何显示隐藏文件夹?win7隐藏文件夹显示方法是什么?
- 难题解决
- 2024-12-21
- 27
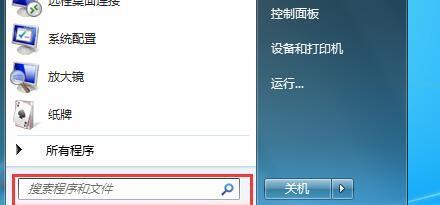
在Win7操作系统中,有时我们需要显示或隐藏一些文件夹,但是由于默认设置的限制,这些文件夹并不会在文件资源管理器中显示出来。本文将为您介绍如何通过简单的操作步骤来设置显...
在Win7操作系统中,有时我们需要显示或隐藏一些文件夹,但是由于默认设置的限制,这些文件夹并不会在文件资源管理器中显示出来。本文将为您介绍如何通过简单的操作步骤来设置显示或隐藏这些文件夹,并提醒您在操作过程中需要注意的事项。
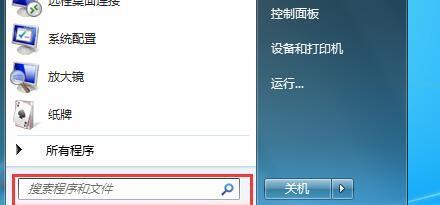
1.显示或隐藏“隐藏文件”选项
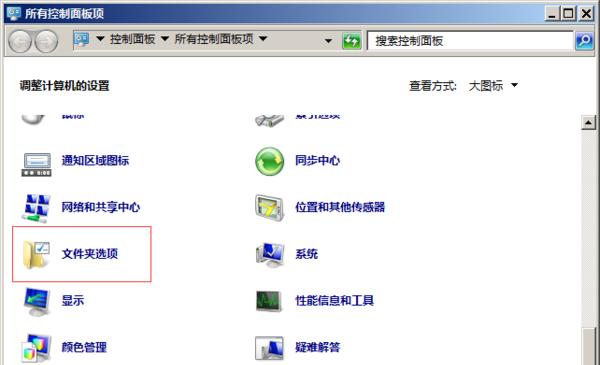
通过控制面板中的“文件夹选项”菜单,可以设置系统是否显示隐藏的文件和文件夹。
2.使用快捷键快速显示或隐藏文件夹
通过按下Win+E组合键,打开资源管理器后,按下Alt键,然后依次选择“工具”→“文件夹选项”→“查看”选项卡,可以快速打开“隐藏文件和文件夹”设置界面。
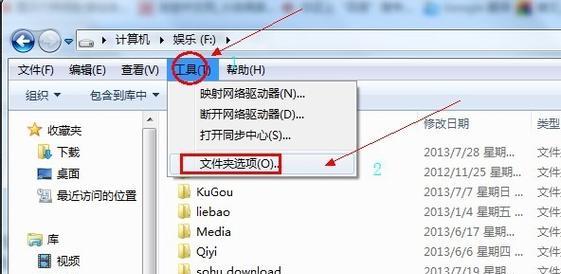
3.显示或隐藏特定的系统文件夹
有一些系统文件夹在默认设置下是不可见的,可以通过更改文件夹选项中的设置来显示或隐藏这些特定的系统文件夹。
4.设置单独文件夹的显示或隐藏属性
对于单个文件夹,您可以右键点击该文件夹,选择“属性”→“常规”选项卡,然后在属性对话框中勾选或取消“隐藏”复选框来设置其显示或隐藏属性。
5.显示或隐藏文件扩展名
在文件资源管理器中,您可以通过“查看”选项卡中的“文件名扩展名”选项来显示或隐藏文件扩展名。
6.防止误操作导致文件夹隐藏
为了避免意外操作导致文件夹被隐藏,您可以取消“隐藏受保护的操作系统文件”选项,这样系统就不会隐藏任何系统文件夹。
7.通过注册表编辑器显示或隐藏特定文件夹
通过更改注册表中特定键值的数值,可以实现显示或隐藏特定的文件夹。
8.使用命令提示符显示或隐藏文件夹
通过运行命令提示符,并输入相应的命令,您可以实现显示或隐藏文件夹。
9.通过第三方软件实现显示或隐藏文件夹
除了系统自带的设置和命令行工具外,还有一些第三方软件提供了更加简便的方式来实现显示或隐藏文件夹。
10.如何恢复系统默认设置
如果您在操作过程中不小心修改了系统的显示或隐藏设置,可以通过恢复默认设置来解决问题。
11.隐藏文件夹带来的风险和注意事项
在操作显示或隐藏文件夹时,需要注意可能带来的风险,如误删除文件、病毒隐藏等,并采取相应的防护措施。
12.隐藏文件夹与安全性的关系
隐藏文件夹可以一定程度上提高系统的安全性,但也可能对系统的安全性造成一定影响,需谨慎使用。
13.显示或隐藏文件夹的应用场景
了解显示或隐藏文件夹的应用场景,可以更好地掌握和应用这一功能。
14.小结:Win7系统中显示隐藏文件夹的设置
通过本文的介绍,您学习到了Win7系统中如何设置显示或隐藏文件夹,以及一些注意事项和常见问题的解决方法。
15.结论及建议
在操作系统中显示或隐藏文件夹时,请谨慎行事,并根据实际需求进行设置,以确保系统的安全性和稳定性。
本文链接:https://www.taoanxin.com/article-6377-1.html

