光盘安装win7系统步骤有哪些?光盘安装win7系统教程图解是什么?
- 百科大全
- 2024-12-20
- 30

在计算机使用过程中,有时我们需要重新安装操作系统以提高计算机性能或修复系统问题。本文将以光盘安装Win7系统为例,详细介绍安装步骤,帮助读者轻松操作并完成安装。...
在计算机使用过程中,有时我们需要重新安装操作系统以提高计算机性能或修复系统问题。本文将以光盘安装Win7系统为例,详细介绍安装步骤,帮助读者轻松操作并完成安装。

一、准备工作:获取安装光盘及存储空间
为了安装Win7系统,首先需要获取一张Win7安装光盘,并确保硬盘上有足够的存储空间。将光盘插入光驱并启动计算机。
二、进入BIOS设置:调整启动顺序
当计算机重新启动时,按下相应的按键(通常是F2或Del键)进入BIOS设置界面。在BIOS设置界面中,找到“Boot”或“启动”选项,并将光驱设为首选启动设备。
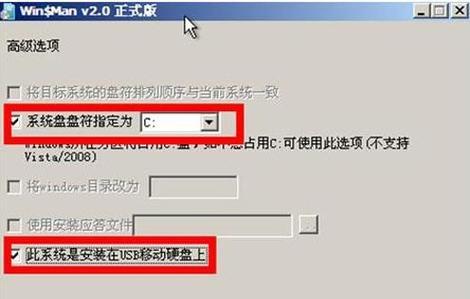
三、保存设置并重启:进入安装界面
保存BIOS设置后,退出BIOS界面,计算机将重新启动。此时,系统将从光盘启动,并进入Win7安装界面。
四、选择语言和地区:设置系统环境
在安装界面中,选择合适的语言和地区,点击“下一步”继续。
五、点击“安装”:开始安装Win7系统
在安装界面中,点击“安装”按钮,系统将开始安装Win7系统。稍等片刻,系统将自动完成一系列安装过程。

六、阅读许可协议:同意并继续
阅读Win7系统许可协议,勾选“我接受许可条款”选项,并点击“下一步”继续安装。
七、选择安装类型:自定义安装
在安装类型选择界面中,选择“自定义(高级)”选项,以便更好地管理磁盘空间。
八、选择安装位置:确定系统盘
在磁盘管理界面中,选择合适的磁盘作为系统盘,点击“新建”并设置磁盘大小,然后点击“应用”保存设置。
九、等待安装完成:系统文件复制
系统将开始复制安装文件,并自动重启计算机。耐心等待安装完成。
十、设置用户名和密码:个性化配置
在个性化设置界面中,输入用户名和计算机名称,并设置密码以保护系统安全。点击“下一步”继续。
十一、设置时间和日期:调整系统时钟
根据实际需求,在时间和日期设置界面中选择合适的时区、日期和时间,然后点击“下一步”。
十二、选择网络类型:连接网络
在网络类型选择界面中,选择适合自己的网络类型,并点击“下一步”继续设置。
十三、完成安装:进入桌面
系统将开始进行最后的配置工作,并自动重启计算机。稍等片刻,你将进入全新安装的Win7系统桌面。
十四、安装驱动程序:优化硬件性能
为了确保计算机正常运行,安装驱动程序是必不可少的。插入驱动程序光盘或下载对应的驱动程序进行安装。
十五、安装常用软件:个性化需求
根据个人喜好和需求,安装常用软件以满足个性化的计算需求。如浏览器、办公软件等。
通过光盘安装Win7系统并不复杂,只要按照上述步骤进行操作,就能轻松完成系统安装。同时,为了保证系统的正常运行和个性化需求的满足,安装驱动程序和常用软件也是非常重要的步骤。希望本文能对读者在安装Win7系统过程中提供帮助和指导。
本文链接:https://www.taoanxin.com/article-6381-1.html

