如何在Word文档中设置打印页码?常见问题有哪些?
- 生活窍门
- 2024-12-10
- 33
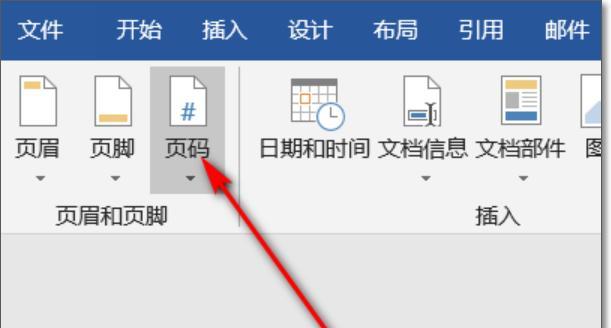
在日常工作中,我们经常需要对Word文档进行打印,如果没有设置好页码,就会给我们带来很多不便。下面将详细介绍Word文档打印页码设置方法,希望能对大家有所帮助。...
在日常工作中,我们经常需要对Word文档进行打印,如果没有设置好页码,就会给我们带来很多不便。下面将详细介绍Word文档打印页码设置方法,希望能对大家有所帮助。
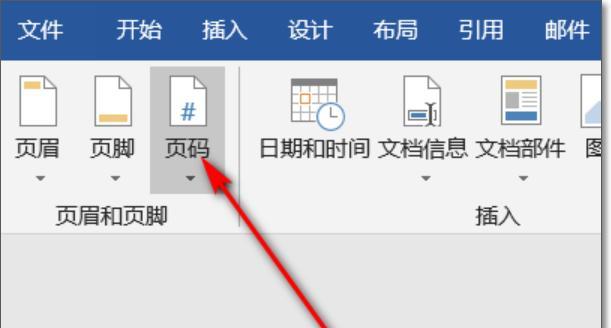
打开Word文档
在开始设置页码之前,需要先打开Word文档。可以通过双击文件图标或者打开Word软件后选择“打开”来打开。
进入页码设置界面
点击“插入”选项卡上的“页码”按钮,在弹出的菜单中选择“页眉”或“页脚”,然后在下拉菜单中选择想要的页码格式。

设置起始页码
如果想要从某一页开始编号,可以在“起始页码”中输入想要的页码数。如果不需要设置起始页码,则保持默认值0即可。
选择页码样式
Word提供了多种页码样式,可以根据需要选择合适的样式。数字、罗马数字、字母等。
设置页码位置
可以通过点击“当前位置”按钮来更改页码位置。默认情况下,Word会将页码放在页脚中间,但可以将其移到任何位置。
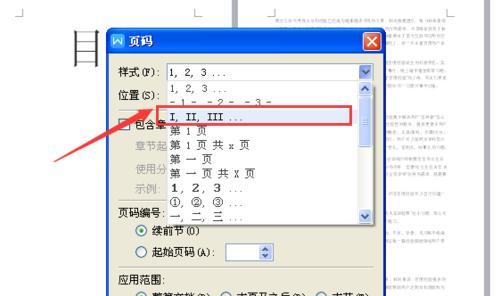
设置页码格式
点击“页码格式”按钮,可以进入页码格式设置界面,可以选择页码对齐方式、字体、字号等。
设置不同页面的页码
有时,我们需要在Word文档中设置不同页面的页码,例如封面不编号,目录从第三页开始编号等。此时,可以使用分节符功能来实现。
分节符功能的使用
在Word中,可以通过插入分节符来将文档分为不同的节,每个节可以有不同的页码格式。在插入分节符后,可以单独设置每个节的页码。
设置奇偶页不同的页码
有些文档需要将奇数页和偶数页的页码分别设置为不同的格式。在Word中,可以通过勾选“奇偶页不同”选项来实现这一功能。
设置页码对应的章节标题
如果需要在页眉或页脚中添加章节标题,可以使用“域”功能。在“域”功能中选择“章节标题”,即可将当前页码对应的章节标题添加到页眉或页脚中。
设置页码与文本之间的距离
有时,我们希望将页码与文本之间留出一定的距离。可以通过点击“选项”按钮来设置页码与文本之间的距离。
设置页眉或页脚与页面边缘的距离
有时,我们需要将页眉或页脚与页面边缘保持一定的距离。可以通过点击“选项”按钮来设置页眉或页脚与页面边缘的距离。
预览和保存设置
在设置完毕后,可以点击“查看”按钮来预览设置效果。如果满意,可以保存设置并退出设置界面。
打印文档
在完成页码设置后,就可以打印文档了。在打印预览界面,可以看到已经设置好的页码。
通过以上的介绍,我们可以清晰地了解到Word文档打印页码设置方法。无论是在工作中还是学习中,都可以使用这些方法来更好地管理Word文档。
本文链接:https://www.taoanxin.com/article-6457-1.html

