如何正确安装外插式无线网卡?安装过程中常见问题有哪些?
- 难题解决
- 2024-12-25
- 33

随着科技的发展,无线网络已经成为了生活中不可或缺的一部分,但对于电脑没有内置无线网卡的用户来说,外插式无线网卡就显得尤为重要。本文将为大家介绍外插式无线网卡的安装步骤,...
随着科技的发展,无线网络已经成为了生活中不可或缺的一部分,但对于电脑没有内置无线网卡的用户来说,外插式无线网卡就显得尤为重要。本文将为大家介绍外插式无线网卡的安装步骤,帮助用户轻松连接无线网络。

第一步:购买合适的外插式无线网卡
我们需要根据自己电脑的接口类型选择合适的无线网卡。常见的接口类型有USB、PCI-E和M.2等。在选择时,也需要注意无线网卡的规格,如802.11ac、802.11n等。
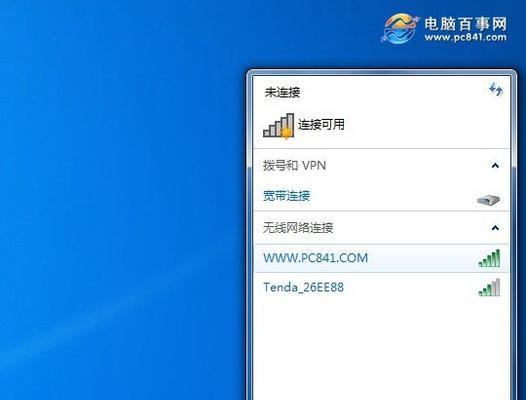
第二步:准备工作
在安装之前,需要先关闭电脑并断开电源。如果电脑已经有内置无线网卡,则需要先禁用该网卡。
第三步:安装无线网卡
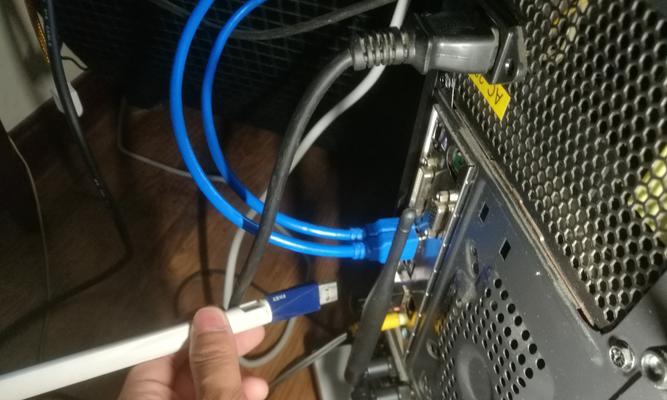
如果是USB接口的无线网卡,则直接将其插入电脑的USB接口中即可。如果是PCI-E或M.2接口的无线网卡,则需要打开电脑主机,将无线网卡插入相应的接口中,并使用螺丝固定。
第四步:驱动安装
在插入无线网卡后,需要安装相应的驱动程序。可以通过驱动光盘、官方网站下载或者Windows自带的驱动程序进行安装。
第五步:配置网络
安装驱动后,需要进行网络配置。打开“控制面板”,选择“网络和共享中心”,然后点击“设置新的连接或网络”。在接下来的向导中,选择“无线网络连接”,并输入WiFi的名称和密码即可。
第六步:设置IP地址
如果需要手动设置IP地址,则需要在“控制面板”中选择“网络和共享中心”,然后点击“更改适配器设置”。接着,右键点击已连接的无线网络连接,选择“属性”,再选择“Internet协议版本4(TCP/IPv4)”,点击“属性”进行IP地址、子网掩码、网关和DNS服务器的设置。
第七步:检查无线信号强度
在配置网络之后,我们需要检查无线信号强度。可以在任务栏中找到网络连接图标,并查看所连接的WiFi信号强度。
第八步:优化无线网络设置
如果WiFi信号弱,则可以通过优化无线网络设置来提高信号质量。检查路由器的位置是否合适,避免被物体遮挡。可以调整路由器的频道,避免与其他WiFi信号干扰。
第九步:安装外置天线
如果无线信号依然较弱,则可以考虑安装外置天线来增强信号。一般来说,外置天线可以通过USB接口连接到电脑上。
第十步:检查网络连接
在所有设置完成之后,需要检查网络连接是否正常。可以在浏览器中打开任意网站,确认网络连接是否正常。
第十一步:升级无线网卡驱动
如果发现无线网络连接不稳定或者速度较慢,可以考虑升级无线网卡的驱动程序。可以在官方网站上下载最新的驱动程序进行更新。
第十二步:测试网络速度
为了确认无线网卡的性能,可以进行网络速度测试。可以使用第三方工具或者浏览器自带的速度测试功能进行测试。
第十三步:修复网络故障
如果出现网络故障,则需要进行排除故障。可以通过重启电脑、重启路由器或者重置网络设置等方法进行修复。
第十四步:注意事项
在使用外插式无线网卡时,需要注意以下几点。不要把无线网卡暴露在阳光下或者潮湿的环境中。要避免与其他无线设备干扰,如蓝牙设备等。要定期清理无线网卡上的灰尘和杂物。
第十五步:
通过本文的介绍,我们了解了外插式无线网卡的安装步骤以及优化无线网络设置的方法。使用外插式无线网卡可以让我们轻松连接无线网络,享受更加便捷的网络体验。
本文链接:https://www.taoanxin.com/article-6461-1.html

