新电脑如何连接打印机?常见问题有哪些解决方法?
- 经验技巧
- 2025-01-11
- 59
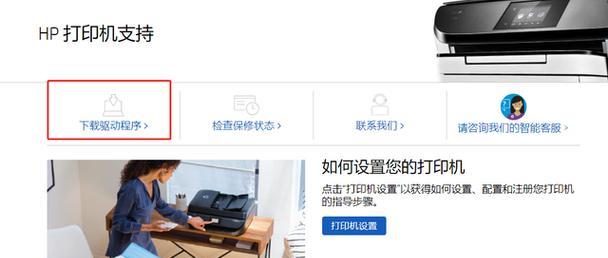
在日常工作和生活中,打印机是必不可少的工具之一。但是,在购买新电脑或更换打印机后,连接新电脑和打印机可能会让一些人感到困惑。本文将详细介绍如何连接新电脑和打印机,让你轻...
在日常工作和生活中,打印机是必不可少的工具之一。但是,在购买新电脑或更换打印机后,连接新电脑和打印机可能会让一些人感到困惑。本文将详细介绍如何连接新电脑和打印机,让你轻松上手。
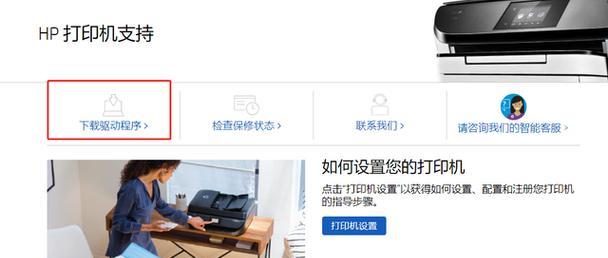
了解不同连接方式的优缺点
在开始连接电脑和打印机之前,我们需要了解不同的连接方式以及它们的优缺点。主要的连接方式包括USB连接、Wi-Fi连接和蓝牙连接。
选择合适的连接方式
根据自己的需求和实际情况,选择最合适的连接方式。如果电脑和打印机在同一房间内,且不需要频繁移动打印机,USB连接是最为稳定的选择。如果需要在多个设备之间共享打印机,Wi-Fi连接将是最佳选择。
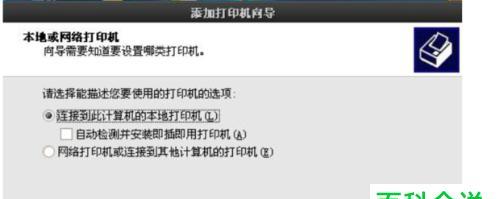
安装驱动程序
在连接打印机之前,需要安装相应的驱动程序。一般来说,打印机会随附一张光盘,上面包含了所需的驱动程序。如果没有光盘,可以在打印机生产商的官方网站上下载最新的驱动程序。
连接USB线
使用USB连接时,需要将打印机的USB端口与电脑的USB端口连接起来。请确保双方均已关机,连接完成后再开机。
开启打印机
在连接打印机后,需要将打印机开机。在一些较旧的型号中,可能需要在电脑中添加打印机后才能开始使用。

添加打印机
在电脑中添加打印机是非常重要的一步。在Windows系统中,可以通过“控制面板”和“设备和打印机”来添加打印机。
选择打印机类型
添加打印机后,需要选择打印机类型。如果已经安装了相应的驱动程序,系统将自动检测到打印机类型,并显示在列表中。
共享打印机
如果需要在多个设备之间共享打印机,需要开启共享功能。在Windows系统中,可以在“控制面板”和“设备和打印机”中找到“共享”选项。
连接Wi-Fi
如果需要使用Wi-Fi连接方式,需要首先将打印机设置为Wi-Fi连接模式,并连接到同一个Wi-Fi网络中。
添加Wi-Fi打印机
在电脑中添加Wi-Fi打印机也非常简单。在Windows系统中,可以在“控制面板”和“设备和打印机”中找到“添加打印机或扫描仪”。
搜索打印机
在添加Wi-Fi打印机时,需要搜索可用的打印机。系统会自动搜索到同一Wi-Fi网络中的可用打印机,并列出在列表中。
连接蓝牙
如果需要使用蓝牙连接方式,需要首先将打印机设置为蓝牙连接模式,并与电脑进行配对。
添加蓝牙打印机
在Windows系统中,可以在“控制面板”和“设备和打印机”中找到“添加设备”选项,从而添加蓝牙打印机。
测试打印
在连接打印机完成后,需要进行测试打印,以确保一切正常。
通过本文的介绍,相信大家已经能够轻松地连接新电脑和打印机了。不管是USB连接、Wi-Fi连接还是蓝牙连接,只要按照以上步骤操作即可。让我们愉快地使用打印机吧!
本文链接:https://www.taoanxin.com/article-6494-1.html

