如何在局域网内添加共享打印机?步骤详解是什么?
- 经验技巧
- 2025-01-12
- 29
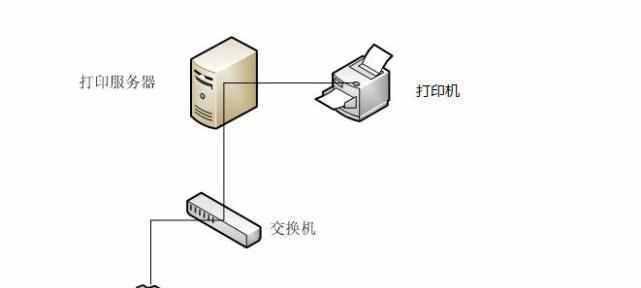
如何在局域网内添加共享打印机? 在企业或家庭局域网中,往往需要使用打印机来打印文档、图片等。但是,如果每个电脑都连接一立的打印机,既浪费资源,又不方便管理。如何在...
如何在局域网内添加共享打印机?
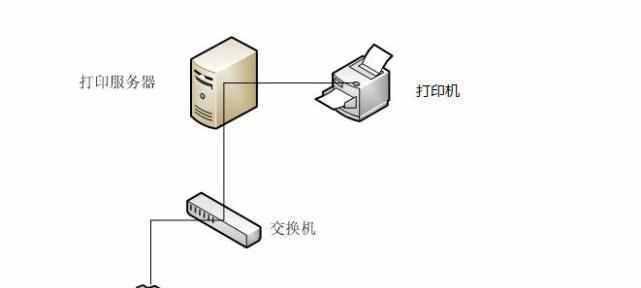
在企业或家庭局域网中,往往需要使用打印机来打印文档、图片等。但是,如果每个电脑都连接一立的打印机,既浪费资源,又不方便管理。如何在局域网内添加共享打印机呢?
一、检查网络环境
二、选择一台电脑作为主机
三、设置打印机共享
四、设置主机的“高级共享设置”
五、设置主机的“防火墙”
六、设置客户端的“高级共享设置”
七、在客户端添加共享打印机
八、使用Windows网络故障排除助手
九、使用管理员权限添加共享打印机
十、使用IP地址添加共享打印机
十一、使用网络发现添加共享打印机
十二、使用Windows网络设置向导添加共享打印机
十三、使用第三方软件添加共享打印机
十四、如何删除共享打印机
十五、小结
一、检查网络环境
在添加共享打印机前,我们需要检查局域网内的网络环境,确保网络连接正常。检查步骤如下:
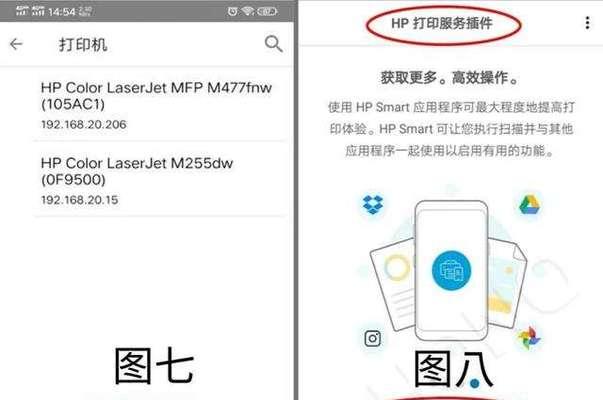
1.打开“控制面板”,找到“网络和Internet”,点击“查看网络状态和任务”;
2.在“活动网络”下,可以看到当前网络的连接状态和类型;
3.点击“连接”下的“属性”,确认是否启用了“文件和打印机共享”。
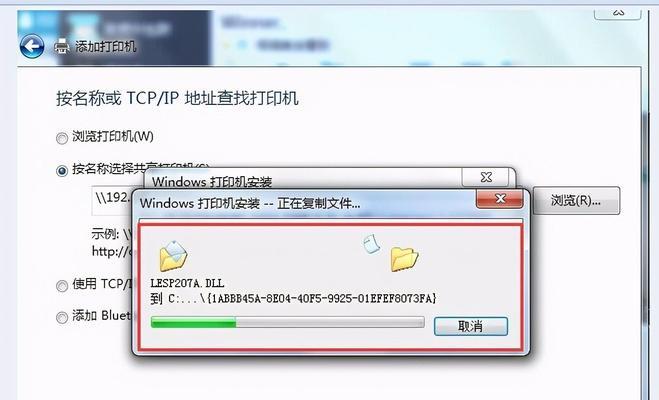
二、选择一台电脑作为主机
在局域网内添加共享打印机,我们需要选择一台电脑作为主机。这台电脑将会共享自己的打印机,其他电脑都可以通过它来使用打印机。
1.选择一台电脑作为主机,保证这台电脑能够与其他电脑正常通信;
2.确认这台电脑上已经安装了需要共享的打印机。
三、设置打印机共享
在设置打印机共享前,我们需要先确认该打印机已经正确安装并可以正常使用。设置步骤如下:
1.打开“设备和打印机”,找到要共享的打印机;
2.右键点击该打印机,选择“打印机属性”;
3.在“共享”选项卡中,勾选“共享此打印机”,并输入共享名称。
四、设置主机的“高级共享设置”
在设置主机的“高级共享设置”前,我们需要保证该电脑可以共享文件和打印机。设置步骤如下:
1.打开“控制面板”,找到“网络和Internet”,点击“查看网络状态和任务”;
2.点击“高级共享设置”,将“网络发现”、“文件和打印机共享”以及“公用文件夹”全部勾选上;
3.点击“保存更改”。
五、设置主机的“防火墙”
为了确保其他电脑可以访问该主机共享的打印机,我们需要在主机上打开必要的防火墙端口。设置步骤如下:
1.打开“控制面板”,找到“Windows防火墙”;
2.点击“高级设置”,选择“入站规则”;
3.在“新建规则”中,选择“端口”,点击“下一步”;
4.选择“UDP”或“TCP”,输入相应的端口号,点击“下一步”;
5.选择“允许连接”,点击“下一步”;
6.选择需要应用规则的网络类型,点击“下一步”;
7.输入规则名称,点击“完成”。
六、设置客户端的“高级共享设置”
在设置客户端的“高级共享设置”前,我们需要保证该电脑可以发现其他电脑上共享的打印机。设置步骤如下:
1.打开“控制面板”,找到“网络和Internet”,点击“查看网络状态和任务”;
2.点击“高级共享设置”,将“网络发现”、“文件和打印机共享”以及“公用文件夹”全部勾选上;
3.点击“保存更改”。
七、在客户端添加共享打印机
在客户端添加共享打印机前,我们需要保证该电脑已经能够正常访问主机。添加步骤如下:
1.打开“设备和打印机”,点击“添加打印机”;
2.在弹出的对话框中选择“网络打印机或打印机服务器”,点击“下一步”;
3.输入共享打印机的网络地址或名称,点击“下一步”;
4.等待系统自动搜索可用的打印机,选择需要添加的打印机,点击“下一步”;
5.根据需要选择设置为默认打印机或不设置为默认打印机,点击“完成”。
八、使用Windows网络故障排除助手
如果在添加共享打印机的过程中遇到了问题,我们可以使用Windows网络故障排除助手来解决问题。故障排除步骤如下:
1.打开“控制面板”,找到“网络和Internet”,点击“查看网络状态和任务”;
2.点击“故障排除”;
3.选择“打印机”并点击“下一步”;
4.等待系统检测问题,根据提示操作。
九、使用管理员权限添加共享打印机
在有些情况下,我们需要使用管理员权限添加共享打印机。添加步骤如下:
1.打开“设备和打印机”,点击“添加打印机”;
2.在弹出的对话框中选择“网络打印机或打印机服务器”,点击“下一步”;
3.输入共享打印机的网络地址或名称,点击“下一步”;
4.等待系统自动搜索可用的打印机,选择需要添加的打印机,点击“下一步”;
5.选择“安装驱动程序”,输入管理员密码,点击“确定”。
十、使用IP地址添加共享打印机
在有些情况下,我们需要使用IP地址添加共享打印机。添加步骤如下:
1.打开“设备和打印机”,点击“添加打印机”;
2.在弹出的对话框中选择“添加本地打印机或网络打印机”,点击“下一步”;
3.选择“创建新端口”,在端口类型中选择“标准TCP/IP端口”,点击“下一步”;
4.输入共享打印机的IP地址,点击“下一步”;
5.系统会自动搜索可用的打印机,选择需要添加的打印机,点击“下一步”;
6.选择“安装驱动程序”,完成后点击“完成”。
十一、使用网络发现添加共享打印机
在有些情况下,我们可以使用网络发现添加共享打印机。添加步骤如下:
1.打开“设备和打印机”,点击“添加打印机”;
2.在弹出的对话框中选择“添加本地打印机或网络打印机”,点击“下一步”;
3.系统会自动搜索可用的打印机,选择需要添加的打印机,点击“下一步”;
4.选择“安装驱动程序”,完成后点击“完成”。
十二、使用Windows网络设置向导添加共享打印机
在有些情况下,我们可以使用Windows网络设置向导来添加共享打印机。添加步骤如下:
1.打开“控制面板”,找到“网络和Internet”,点击“查看网络状态和任务”;
2.在左侧菜单栏中选择“设置新连接或网络”,点击“下一步”;
3.选择“连接到打印机或文件共享”,点击“下一步”;
4.输入网络地址或共享名称,点击“下一步”;
5.输入用户名和密码,完成后点击“下一步”;
6.等待系统搜索可用的打印机,选择需要添加的打印机,点击“下一步”。
十三、使用第三方软件添加共享打印机
在有些情况下,我们可以使用第三方软件来添加共享打印机。比如,可以使用“PrinterShare”等软件来实现局域网内的打印共享。
十四、如何删除共享打印机
如果需要删除已经添加的共享打印机,可以按以下步骤操作:
1.打开“设备和打印机”,右键点击要删除的打印机;
2.选择“打印机属性”,在“共享”选项卡中取消勾选“共享此打印机”;
3.在其他电脑上删除该打印机的共享连接。
十五、小结
通过以上步骤,我们可以轻松地在局域网内添加共享打印机。不同的添加方式适用于不同的网络环境和需求,我们可以根据具体情况进行选择。在实际操作中,我们还需要注意网络安全和权限控制等方面的问题,以保证局域网的正常运行。
本文链接:https://www.taoanxin.com/article-6512-1.html

