如何设置USB网络连接电脑?遇到问题怎么办?
- 难题解决
- 2024-12-26
- 5
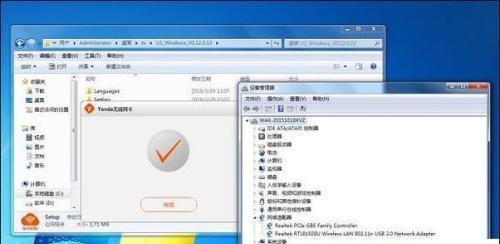
随着科技的发展,越来越多的设备都可以通过网络连接互联网。而在家庭或办公室中,我们常用的是Wi-Fi网络连接,但有时信号不稳定,或者设备不支持无线网络连接,这时就需要使用...
随着科技的发展,越来越多的设备都可以通过网络连接互联网。而在家庭或办公室中,我们常用的是Wi-Fi网络连接,但有时信号不稳定,或者设备不支持无线网络连接,这时就需要使用USB网络连接电脑。然而,很多人并不清楚如何进行设置,今天我们就来探讨一下如何使用USB网络连接电脑的技巧及注意事项。
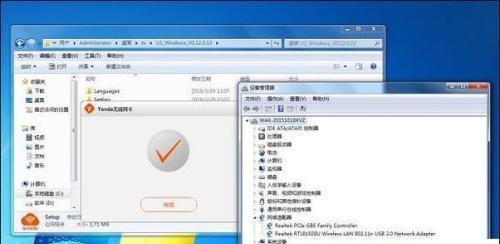
一、确认设备是否支持USB网络连接
在进行设置前,需要先确认您的设备是否支持通过USB连接网络。不是所有的设备都支持这种方式,如果不支持则无法使用。您可以在设备的说明书或官方网站上查看相关信息。
二、准备工作
进行设置前,需要准备好以下物品:一根USB线,一台电脑和一台支持USB网络连接的设备。
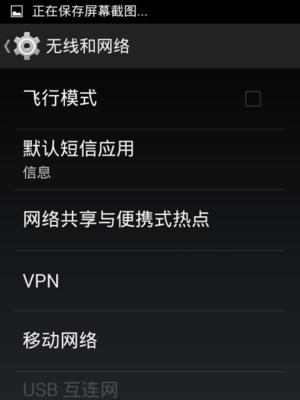
三、安装驱动程序
在连接设备前,需要先安装相应的驱动程序。可以在设备官方网站或光盘中找到对应的驱动程序,并按照提示进行安装。
四、连接设备
将设备与电脑通过USB线连接起来,并确保已经正确插入。如果设备有多个USB接口,建议使用后面的USB接口,因为这样可以减少干扰。
五、打开网络共享中心
在电脑上打开网络共享中心,可以通过控制面板或在桌面上搜索“网络共享中心”来找到它。在左侧菜单栏中选择“更改适配器设置”。
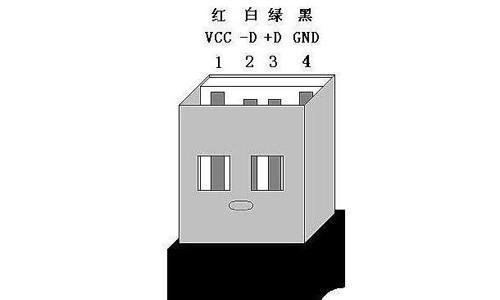
六、启用网络共享
右键点击USB网络连接,选择“属性”,并将“共享”选项中的“允许其他网络用户通过此计算机的Internet连接来连接”勾选上。
七、设置IP地址
在USB网络连接的属性中,选择“Internet协议版本4(TCP/IPv4)”,并点击“属性”。在弹出的窗口中,选择“使用下面的IP地址”,并手动输入IP地址和子网掩码。这些信息可以在设备的说明书或者官方网站中找到。
八、设置DNS服务器
在同一个窗口中,在“首选DNS服务器”和“备选DNS服务器”中分别输入DNS服务器的IP地址。同样,这些信息可以在设备的说明书或者官方网站中找到。
九、保存设置
完成以上设置后,点击“确定”保存设置。如果需要更改设置,可以再次打开属性窗口进行修改。
十、测试连接
完成以上步骤后,您可以打开浏览器尝试连接互联网,如果成功连接,就说明您已经成功使用USB网络连接电脑了。
十一、注意事项
在使用USB网络连接电脑时,需要注意以下几点:
1.确认设备是否支持USB网络连接;
2.使用后面的USB接口,以减少干扰;
3.确认已经安装好驱动程序;
4.确认已经正确设置IP地址和DNS服务器。
十二、常见问题解决方法
在使用USB网络连接电脑时,可能会遇到一些常见问题。比如无法连接互联网、连接速度慢等问题。这时可以尝试以下方法进行解决:
1.检查USB线是否插好;
2.重启电脑和设备;
3.更新驱动程序;
4.更换USB线。
十三、优势和劣势
与Wi-Fi网络相比,USB网络连接的优势在于连接稳定性更高,信号不易受到干扰。而劣势则是需要通过线缆连接,更加不方便移动。
十四、使用场景
USB网络连接适用于那些不支持Wi-Fi的设备,比如一些老旧的电视或者打印机等。在某些情况下,为了保证连接稳定性,我们也可以选择使用USB网络连接。
十五、
在以上步骤的指导下,我们可以很容易地进行USB网络连接电脑的设置。同时,我们也需要注意一些常见问题及解决方法,并根据实际情况选择是否使用USB网络连接。
本文链接:https://www.taoanxin.com/article-6555-1.html

