如何连接局域网打印机?电脑连接局域网打印机的详细步骤是什么?
- 生活窍门
- 2024-12-15
- 3

在日常工作生活中,使用打印机的需求越来越多,而且为了方便使用,许多打印机已经开始采用无线连接方式。但是,如何连接局域网打印机并进行设置呢?下面将为大家详细介绍电脑连接局...
在日常工作生活中,使用打印机的需求越来越多,而且为了方便使用,许多打印机已经开始采用无线连接方式。但是,如何连接局域网打印机并进行设置呢?下面将为大家详细介绍电脑连接局域网打印机的步骤。

检查设备是否支持无线网络功能
开启设备的无线网络功能
设置设备的SSID和密码
打开电脑的网络设置
搜索附近的无线信号
连接信号并输入密码
检查连接是否成功
下载局域网打印机驱动程序
在打印机上找到IP地址
在电脑上添加打印机
输入IP地址并点击下一步
安装驱动程序
选择打印机的默认设置
测试打印功能
完成设置并使用打印机
1.检查设备是否支持无线网络功能。如果您的设备不支持无线网络功能,则不能将其连接到局域网打印机上。确保您的设备支持无线网络连接非常重要。
2.开启设备的无线网络功能。在大多数设备中,您可以通过设置来开启无线网络功能。在您的设备中查找无线网络设置,打开无线网络开关即可。
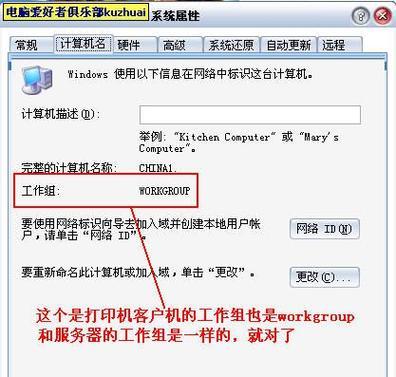
3.设置设备的SSID和密码。在开启设备的无线网络功能之后,您需要设置其SSID和密码。SSID是指您的无线网络名称,密码是指您的无线网络密码。确保这些信息正确,并将其记住。
4.打开电脑的网络设置。在电脑中,您需要打开网络设置以连接无线网络。
5.搜索附近的无线信号。在电脑中搜索附近的无线信号,并找到您刚才设置的SSID。
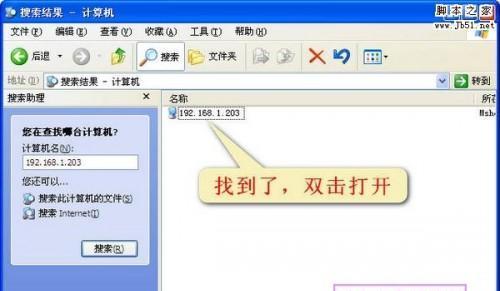
6.连接信号并输入密码。选择您的SSID并输入您刚才设置的密码。单击“连接”按钮以连接无线网络。
7.检查连接是否成功。连接成功后,您可以在电脑上看到连接状态。如果连接成功,则可以继续进行下一步。
8.下载局域网打印机驱动程序。为了使您的电脑能够识别并连接局域网打印机,您需要下载相应的驱动程序。
9.在打印机上找到IP地址。在打印机上,您可以找到其IP地址。通常情况下,您可以在打印机的设置菜单中找到该信息。
10.在电脑上添加打印机。在电脑中,选择“打印机和扫描仪”选项,然后单击“添加打印机或扫描仪”按钮。
11.输入IP地址并点击下一步。在添加打印机窗口中,输入您在打印机上找到的IP地址,并单击“下一步”按钮。
12.安装驱动程序。根据提示安装驱动程序。这通常需要一些时间,取决于驱动程序的大小和下载速度。
13.选择打印机的默认设置。在安装完驱动程序后,您可以选择打印机的默认设置。这包括打印质量、纸张大小和颜色等选项。
14.测试打印功能。选择一份文档并尝试进行打印测试,以确保一切正常。
15.完成设置并使用打印机。如果测试成功,则您已经成功连接了局域网打印机,并可以开始使用它了。
局域网打印机的连接非常简单,只需遵循以上步骤即可。虽然这需要一些时间和耐心,但一旦完成,您就可以随时使用打印机了。现在,您可以通过电脑连接局域网打印机,并享受更加方便快捷的打印体验了。
本文链接:https://www.taoanxin.com/article-6637-1.html

