如何快速调节电脑亮度?调节电脑亮度的快捷方式是什么?
- 难题解决
- 2025-01-01
- 25
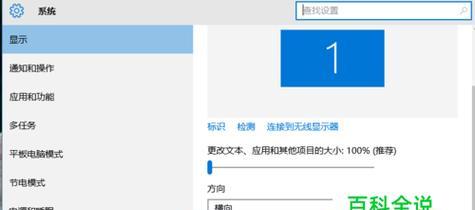
在我们使用电脑的过程中,经常会遇到亮度不够或者亮度太高的情况,这不仅影响使用效果,还会对我们的视力造成伤害。那么如何调节电脑亮度呢?本文将为大家介绍几种常见的快捷方式和...
在我们使用电脑的过程中,经常会遇到亮度不够或者亮度太高的情况,这不仅影响使用效果,还会对我们的视力造成伤害。那么如何调节电脑亮度呢?本文将为大家介绍几种常见的快捷方式和一些小技巧,帮助大家轻松解决调节亮度的难题。
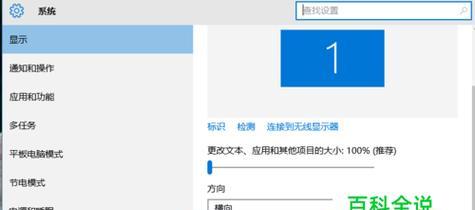
通过快捷键调节亮度
在我们使用电脑的过程中,最常见的调节亮度的方法就是通过快捷键。一般情况下,大多数笔记本电脑都有亮度调节的功能键,通过按下Fn+亮度加或者减可以轻松调节亮度。如果你不知道哪个是亮度调节键,可以查看电脑说明书或者在网上搜索相关资料。
在Windows系统中调节亮度
除了快捷键以外,在Windows系统中也可以通过设置来调节亮度。在桌面上右键点击空白处,选择“显示设置”;在打开的窗口中,找到亮度和色彩选项,通过滑动滑块调节亮度即可。在Windows10中,还可以通过系统设置中的“显示”菜单来进行调节。
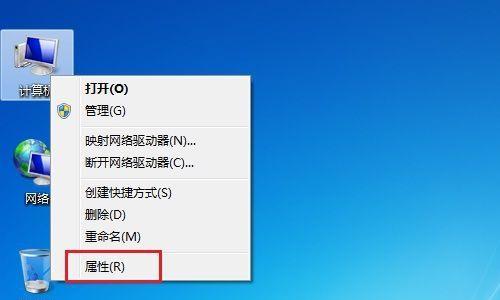
在macOS系统中调节亮度
对于Mac电脑用户,也可以通过系统设置来调节亮度。点击屏幕左上角的苹果图标,选择“系统偏好设置”;在打开的窗口中,找到“显示”选项卡,通过滑动亮度调节器来进行调节。Mac电脑还有一个称为“自动亮度调节”的功能,开启后可以根据环境光线自动调节亮度。
通过第三方软件调节亮度
除了系统自带的调节功能以外,还有很多第三方软件可以帮助我们进行亮度调节。例如:f.lux、红眼菜、背光调整等等。这些软件可以根据环境光线自动调节亮度,或者通过手动设置来进行调节。
如何在黑暗环境下使用电脑
在黑暗的环境中使用电脑,过亮的屏幕会刺激我们的眼睛,过暗的屏幕又会影响我们的使用效果。此时,可以尝试使用一些黑暗模式或者夜间模式的软件,例如:黑暗模式、红色滤镜等等。这些软件可以帮助我们减少屏幕对我们眼睛的刺激。
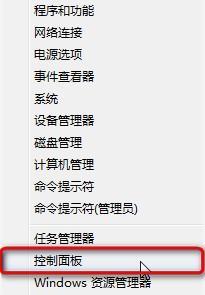
如何避免屏幕闪烁
有些用户在调节亮度的过程中,会遇到屏幕闪烁的情况。这是因为亮度调节过程中屏幕刷新频率不一致所导致的。此时,可以尝试将屏幕刷新频率设置为与调节亮度时相同的频率,或者在显卡驱动程序中进行设置。
如何避免调节亮度影响色彩
有些用户在调节亮度的过程中,会发现色彩变得不真实或者失去细节。这是因为亮度和色彩之间存在一定的关系。此时,可以尝试使用一些专业的色彩校准软件来进行调节。
如何避免屏幕爆白
在调节亮度的过程中,有些用户会遇到屏幕爆白的情况,这可能是因为亮度调节过大所导致的。此时,可以尝试将亮度调节到最佳的亮度,以避免屏幕爆白。
如何避免调节亮度影响性能
在调节亮度的过程中,有些用户会发现电脑的性能变得不稳定。这可能是因为亮度调节过大所导致的。此时,可以尝试将亮度调节到最佳的亮度,以避免对电脑性能的影响。
如何避免电脑发热
在调节亮度的过程中,有些用户会发现电脑发热。这可能是因为调节亮度时会消耗一定的电量,从而导致电脑发热。此时,可以尝试关闭一些不必要的程序,或者使用电源管理来进行调节。
如何避免电脑瞬间死机
在调节亮度的过程中,有些用户会遇到电脑瞬间死机的情况。这可能是因为亮度调节过大所导致的,或者是电脑硬件出现了故障。此时,可以尝试将亮度调节到最佳的亮度,或者进行硬件维修。
如何避免电脑自动休眠
在调节亮度的过程中,有些用户会遇到电脑自动休眠的情况。这可能是因为电脑设置了休眠功能,而亮度调节时电脑长时间没有活动,从而导致电脑自动休眠。此时,可以尝试取消休眠功能,或者通过设置时间来延迟休眠时间。
如何保存亮度调节设置
当我们调节好亮度后,如何保存设置呢?在Windows系统中,可以通过右键点击桌面空白处,选择“个性化”-“主题”-“其他主题设置”-“高级显示设置”来保存设置。在macOS系统中,可以通过系统设置中的“显示”菜单来进行保存设置。
如何恢复默认亮度设置
当我们不小心将亮度调节到过高或者过低时,我们可以将亮度恢复到默认设置。在Windows系统中,可以通过右键点击桌面空白处,选择“显示设置”-“高级显示设置”,然后将亮度调节器调整到默认值。在macOS系统中,可以通过系统设置中的“显示”菜单来进行恢复默认设置。
通过本文的介绍,我们可以看到,调节电脑亮度并不是一件难事。无论是通过快捷键、系统设置还是第三方软件,都可以轻松实现。希望大家能够通过本文的帮助,调节出最适合自己的亮度,保护眼睛,提高工作效率。
本文链接:https://www.taoanxin.com/article-6694-1.html

