苹果手机截图操作方法详解(一步一步教你如何在苹果手机上轻松截图)
- 生活窍门
- 2024-06-16
- 47
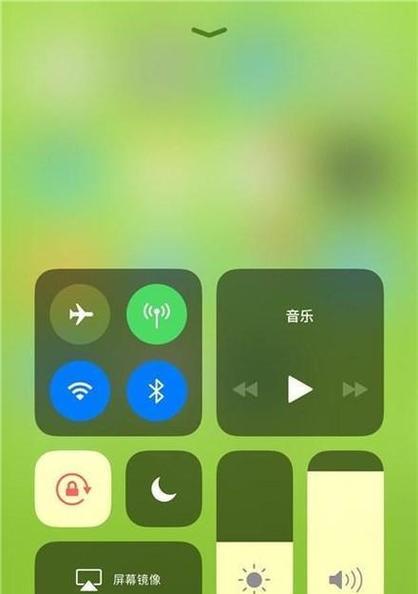
随着苹果手机的普及,截图已成为了我们日常使用手机的一个常见需求。然而,对于一些新手来说,他们可能并不清楚如何在苹果手机上进行截图操作。本文将详细介绍苹果手机截图的操作方...
随着苹果手机的普及,截图已成为了我们日常使用手机的一个常见需求。然而,对于一些新手来说,他们可能并不清楚如何在苹果手机上进行截图操作。本文将详细介绍苹果手机截图的操作方法,帮助读者轻松掌握这一技巧。
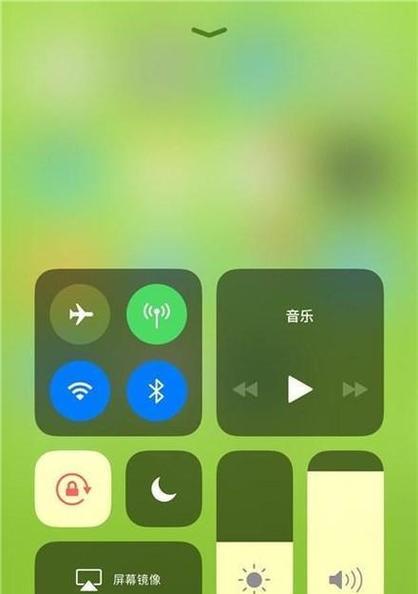
一、为什么需要截图?
截图是将手机屏幕上的内容保存为图片的功能,它可以帮助我们记录下重要信息、与他人分享屏幕上的内容,或者解决一些问题时向技术支持提供相关信息等。
二、使用物理按键进行截图
1.使用Home键和电源键进行截图
按下Home键和电源键同时按住,待屏幕闪动一次后松开即可完成截图。
三、使用手势进行截图
1.打开设备设置,进入"辅助功能"选项;
2.在"辅助功能"选项中找到"按键"并点击;
3.启用"手势"选项;
4.在屏幕上使用三指捏合手势即可完成截图。
四、使用控制中心进行截图
1.在屏幕下方向上滑打开控制中心;
2.点击控制中心中的"屏幕录制"按钮,待屏幕闪动后即可完成截图。
五、自定义截图设置
1.打开设备设置,进入"相机"选项;
2.在"相机"选项中找到"格式"并点击;
3.选择你想要保存的截图格式;
4.在"相机"选项中找到"保存至相册"并点击,选择你想要保存的相册位置。
六、编辑和分享截图
1.完成截图后,在屏幕左下角会出现一个截图缩略图,点击即可进入编辑界面;
2.在编辑界面中,你可以裁剪、旋转、添加文字或涂鸦等;
3.编辑完成后,点击右上角的"完成"按钮保存;
4.长按截图缩略图,选择分享选项即可分享截图。
通过本文的介绍,我们详细了解了在苹果手机上进行截图的多种方法。不论是使用物理按键、手势,还是通过控制中心操作,都能轻松地完成截图。我们还了解了如何自定义截图设置以及如何编辑和分享截图。掌握了这些技巧,相信大家在使用苹果手机时会更加得心应手。
如何在苹果手机上进行截图操作
在日常生活中,我们经常需要用到截图功能来记录手机屏幕上的重要信息。苹果手机作为一款功能强大的智能手机,也提供了多种截图操作方式。本文将详细介绍在苹果手机上如何进行截图操作,并提供几种常用的方法,帮助用户更方便地进行截图。
通过物理按键进行截图操作
1.使用主屏幕按键和顶部关机键同时按下,在屏幕上方会出现一闪而过的白色画面,并伴有拍照声音,即表示截图成功。
2.截图成功后,截图图片会以缩略图的形式出现在屏幕的左下角。点击缩略图可以对截图进行编辑、分享或保存。
使用AssistiveTouch进行截图操作
3.打开手机设置,进入“辅助功能”选项,然后选择“AssistiveTouch”。
4.在AssistiveTouch界面中,点击“自定义顶层菜单”并添加新的功能选项。
5.在新添加的功能选项中选择“截图”,然后关闭AssistiveTouch界面。
6.现在,你可以在手机屏幕上看到一个圆形虚拟按钮。点击这个按钮,然后选择“截图”,即可完成截图操作。
使用手势进行截图操作
7.打开手机设置,进入“辅助功能”选项,然后选择“辅助触控”。
8.在辅助触控界面中,点击“自定义手势”选项。
9.在新添加的手势中,以自定义的方式进行一个截图动作,并保存。
10.现在,在任何需要截图的界面上,只需使用刚才自定义的手势操作,即可完成截图。
使用快捷指令进行截图操作
11.打开快捷指令应用,点击右上角的“+”按钮创建一个新的快捷指令。
12.在新创建的快捷指令中,点击“添加动作”,然后搜索并选择“截图”。
13.编辑快捷指令的名称,并点击右上角的“完成”按钮保存。
14.现在,在任何需要截图的界面上,只需打开快捷指令应用,点击相应的截图快捷指令,即可完成截图。
在苹果手机上进行截图操作可以通过物理按键、AssistiveTouch、手势以及快捷指令等多种方式实现。根据个人使用习惯和需求,选择合适的方法进行截图操作,可以更高效地记录和分享重要信息。希望本文介绍的方法对大家有所帮助,使大家能够更好地利用苹果手机的截图功能。
本文链接:https://www.taoanxin.com/article-670-1.html

