惠普电脑没有声音了怎么办?恢复声音的步骤是什么?
- 经验技巧
- 2025-01-17
- 37
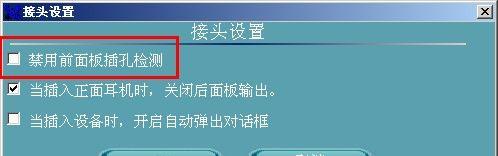
拥有一台高质量的惠普电脑是我们工作和娱乐的重要伴侣,但当突然发现电脑没有声音时,我们可能会感到非常困扰。没有声音将影响我们享受音乐、观看视频和进行语音通话等日常活动。在...
拥有一台高质量的惠普电脑是我们工作和娱乐的重要伴侣,但当突然发现电脑没有声音时,我们可能会感到非常困扰。没有声音将影响我们享受音乐、观看视频和进行语音通话等日常活动。在本文中,我们将分享一些恢复惠普电脑声音的方法,帮助您解决这个问题。
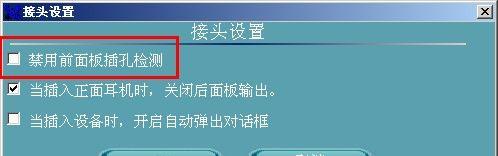
1.检查音量设置
确保音量调节已调到适当的位置。单击任务栏上的音量图标,确保音量不是静音状态,并且音量调节器设置合适。
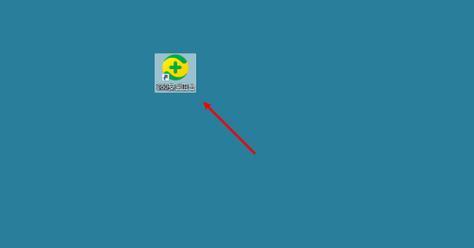
2.检查外部扬声器或耳机
连接外部扬声器或耳机到电脑上,然后播放一段音乐或视频。如果有声音输出,可能是电脑内置扬声器损坏。尝试更换扬声器或联系售后服务。
3.检查音频驱动程序
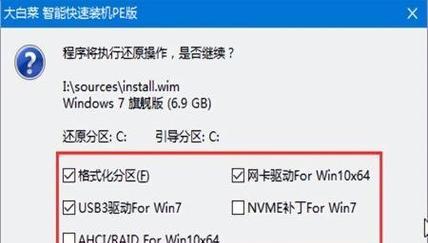
打开设备管理器,找到“音频输入和输出”部分。右键单击内置扬声器和耳机,并选择“更新驱动程序”。如果更新后仍然没有声音,尝试卸载驱动程序,然后重新启动电脑,让系统重新安装驱动程序。
4.禁用并重新启用音频设备
在设备管理器中找到“音频输入和输出”部分。右键单击内置扬声器和耳机,并选择“禁用设备”。然后再次右键单击并选择“启用设备”。
5.检查插孔和连接线
确保扬声器或耳机连接线插入电脑的音频插孔中。检查插孔和连接线是否损坏,如有需要,更换插孔或连接线。
6.检查音频输出设置
打开控制面板,选择“声音”,然后在“播放”选项卡中找到默认音频设备。确保选择了正确的设备,例如内置扬声器或已连接的外部扬声器。
7.运行音频故障排除工具
Windows操作系统提供了内置的音频故障排除工具。在控制面板中搜索“故障排除”,然后选择“查找和修复音频播放问题”。按照提示进行操作,系统将自动尝试修复问题。
8.检查多媒体应用程序设置
在音频播放程序(如WindowsMediaPlayer或音乐播放器)中,确保音量调节合适并且未被静音。有时候程序自身的设置会导致无声问题。
9.清除音频缓存文件
打开文件资源管理器,转到“C:\Windows\System32\DriverStore\FileRepository”目录。删除所有以“hdaudio.inf”开头的文件夹。然后重启电脑。
10.检查操作系统更新
打开Windows更新,确保系统已安装最新的更新。有时候缺少关键驱动程序或补丁会导致声音失效。
11.执行系统还原
如果以上方法都没有解决问题,可以尝试使用系统还原功能。还原到最近正常工作时的时间点,以恢复可能导致声音问题的更改。
12.运行专业维修工具
如果仍然没有声音,可以尝试使用一些专业的维修工具,例如惠普官方提供的硬件检测工具或第三方的驱动程序更新工具。
13.联系售后服务
如果您无法通过上述方法恢复声音,建议您联系惠普的售后服务团队,寻求进一步的帮助和支持。
14.考虑硬件故障
如果经过多次尝试仍然没有声音,可能是电脑硬件出现故障。在这种情况下,最好将电脑送至专业的维修中心进行检修。
15.保持系统和驱动程序更新
为避免类似问题的再次发生,建议定期更新操作系统和音频驱动程序,确保您的惠普电脑始终以最佳状态运行。
当您的惠普电脑遇到无声问题时,请不要慌张,尝试使用本文提供的方法逐一排查。从检查音量设置到联系售后服务,这些方法将帮助您找到并解决问题。保持系统和驱动程序的更新是预防无声问题的有效措施。希望您能尽快恢复声音,再次享受惠普电脑带来的音乐和视频乐趣。
本文链接:https://www.taoanxin.com/article-6701-1.html

