如何快速清理C盘的垃圾文件?有效方法有哪些?
- 经验技巧
- 2025-01-17
- 21
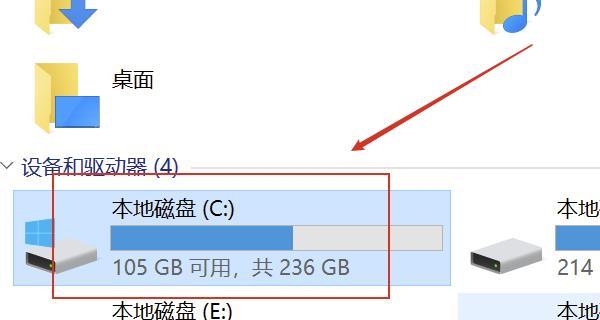
随着电脑使用时间的增长,C盘中会积累越来越多的垃圾文件,这些文件不仅占用硬盘空间,还会使电脑运行变慢。如何快速清理C盘中的垃圾文件,让电脑运行更加流畅呢?下面将为大家介...
随着电脑使用时间的增长,C盘中会积累越来越多的垃圾文件,这些文件不仅占用硬盘空间,还会使电脑运行变慢。如何快速清理C盘中的垃圾文件,让电脑运行更加流畅呢?下面将为大家介绍一些实用的方法。
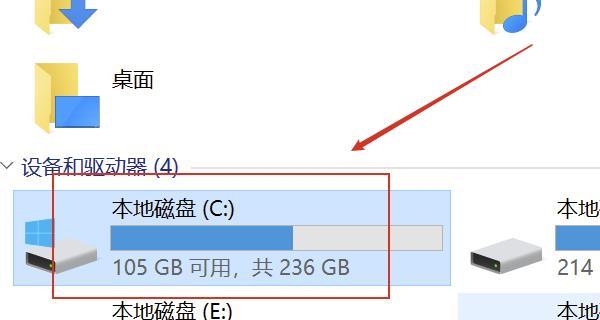
一、利用系统自带工具清理垃圾文件
使用Windows系统自带的磁盘清理工具,可以快速删除一些不必要的临时文件和回收站中的文件。打开“我的电脑”,右键点击C盘,选择“属性”,点击“磁盘清理”按钮,勾选需要清理的文件类型,点击“确定”即可完成清理。
二、卸载不必要的软件
在电脑上安装了过多的软件,不仅会占用硬盘空间,还会降低系统运行速度。卸载一些不必要的软件可以有效地清理C盘中的垃圾文件。打开控制面板,选择“程序”,选择要卸载的软件,点击“卸载”按钮即可完成卸载。

三、清理浏览器缓存
浏览器中的缓存文件也会占用硬盘空间,同时也可能包含一些垃圾文件。我们可以在浏览器设置中清理缓存文件。打开浏览器,进入设置页面,找到“清除浏览数据”选项,勾选需要清理的文件类型,点击“清除数据”即可完成清理。
四、清理系统日志文件
系统日志文件记录了系统运行过程中的各种信息,但是这些信息并不是全部都需要的。我们可以利用系统自带的日志清理工具,将一些不必要的系统日志文件删除,从而清理C盘中的垃圾文件。打开事件查看器,选择“Windows日志”,选择需要清理的日志类型,点击“清除日志”按钮即可完成清理。
五、删除临时文件夹中的文件
临时文件夹中存放了一些系统和软件暂时需要使用的文件,但这些文件并不是全部都需要的。我们可以手动删除临时文件夹中的一些文件,从而清理C盘中的垃圾文件。打开运行窗口,输入“%temp%”进入临时文件夹,选择需要删除的文件,按下“Shift+Delete”即可删除。

六、清理系统文件
除了浏览器缓存、临时文件夹和系统日志文件之外,系统文件也可能会占用大量的硬盘空间。我们可以利用系统自带的磁盘清理工具清理系统文件。打开“我的电脑”,右键点击C盘,选择“属性”,点击“磁盘清理”按钮,勾选“系统文件”选项,选择需要清理的文件类型,点击“确定”即可完成清理。
七、使用第三方清理工具
如果以上方法无法满足需求,我们可以使用第三方清理工具进行清理。常见的第三方清理工具有CCleaner、360清理大师等。这些工具可以快速扫描C盘中的垃圾文件,并进行清理。
八、定期清理C盘
我们可以定期对C盘进行清理,避免积累过多的垃圾文件。可以每周或每月定期进行一次清理。
九、禁用不必要的启动项
在电脑开机时,很多软件会自动启动。这些软件占用了系统资源,降低了电脑运行速度。我们可以禁用一些不必要的启动项,从而减少电脑负担,让电脑运行更加流畅。
十、清理无用的备份文件
在使用电脑的过程中,我们可能会产生一些备份文件。这些备份文件可能包含了许多不必要的信息,占用了大量的硬盘空间。我们可以手动删除一些无用的备份文件,从而清理C盘中的垃圾文件。
十一、清理回收站
回收站中存放了我们删除的文件。这些文件虽然已经被删除,但并未真正地从硬盘上消失。回收站也可能会占用大量的硬盘空间。我们可以定期清空回收站,从而释放硬盘空间。
十二、整理硬盘碎片
当电脑硬盘存储数据的时候,会将数据分成许多小块,这些小块被散布在硬盘的不同区域。随着时间的推移,这些小块会变得分散,形成硬盘碎片。硬盘碎片不仅影响硬盘读写速度,也会占用硬盘空间。我们可以利用系统自带的磁盘碎片整理工具,对硬盘碎片进行整理,从而释放硬盘空间。
十三、清理下载文件夹
下载文件夹中存放了我们下载的文件,这些文件可能会占用大量的硬盘空间。我们可以手动删除一些不必要的下载文件,从而清理C盘中的垃圾文件。
十四、清理桌面
桌面上存放了许多快捷方式和文件,这些文件也会占用硬盘空间。我们可以将一些不必要的快捷方式和文件移动到其他地方,从而清理桌面上的垃圾文件。
十五、注意保护隐私
在清理C盘垃圾文件的过程中,我们要注意保护个人隐私。一些敏感的文件和信息需要妥善处理,以免被泄露。
C盘垃圾文件会占用大量的硬盘空间,影响电脑运行速度。通过利用系统自带工具、卸载不必要的软件、清理浏览器缓存等方法,可以快速清理C盘中的垃圾文件。同时,也可以定期清理C盘、禁用不必要的启动项、整理硬盘碎片等方式来保持电脑的良好状态。
本文链接:https://www.taoanxin.com/article-6726-1.html

