电脑添加打印机设备的技巧?如何快速解决连接问题?
- 百科大全
- 2024-12-28
- 40
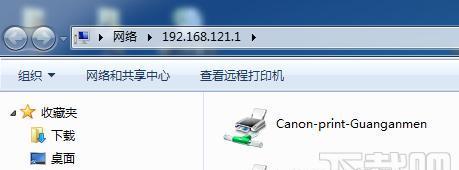
在日常工作中,使用打印机已经成为了必不可少的一部分。然而,在使用打印机之前,我们需要先把打印机连接到电脑上并添加到设备中。本文将介绍如何以电脑添加打印机设备。 检...
在日常工作中,使用打印机已经成为了必不可少的一部分。然而,在使用打印机之前,我们需要先把打印机连接到电脑上并添加到设备中。本文将介绍如何以电脑添加打印机设备。
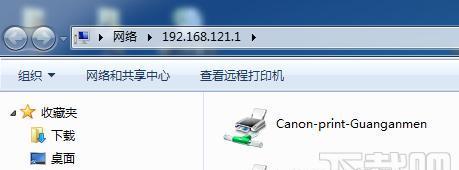
检查打印机的安装
选择正确的连接方式
准备好驱动程序
打开控制面板
选择添加打印机
选择网络或无线打印机
手动添加打印机
输入网络信息
完成网络安装
测试连接
选择USB连接
插入USB电缆
安装驱动程序
测试连接
检查打印机的安装
在添加打印机之前,需要先确定打印机是否已经安装好。如果还没有安装,就需要按照打印机的说明书进行安装。
选择正确的连接方式
根据自己的需求和实际情况,选择正确的连接方式。如果是网络或无线打印机,可以直接进行网络添加。如果是USB连接,需要插入USB电缆进行添加。
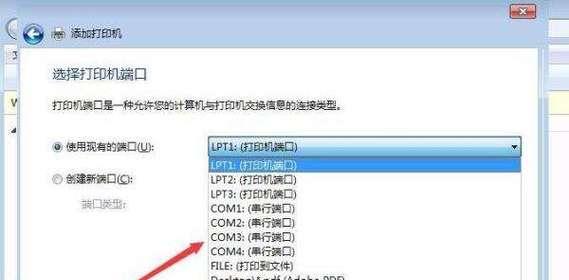
准备好驱动程序
在添加打印机之前,需要先准备好相应的驱动程序。可以从打印机的官网上下载或者使用随机附带的光盘进行安装。
打开控制面板
在电脑中找到“控制面板”选项,并打开。
选择添加打印机
在控制面板中找到“设备和打印机”选项,并选择“添加打印机”。

选择网络或无线打印机
如果是网络或无线打印机,选择相应的选项进行连接。
手动添加打印机
如果无法自动搜索到打印机,可以选择手动添加打印机。
输入网络信息
如果是网络或无线打印机,需要输入相应的网络信息进行连接。
完成网络安装
按照提示进行操作,完成网络或无线打印机的安装。
测试连接
完成安装后,可以进行测试连接,确保打印机已经成功连接到电脑。
选择USB连接
如果是USB连接的打印机,需要选择相应的选项进行添加。
插入USB电缆
将USB电缆插入电脑中,并按照提示进行操作。
安装驱动程序
在插入USB电缆后,需要进行驱动程序的安装,按照提示进行操作。
测试连接
完成安装后,可以进行测试连接,确保打印机已经成功连接到电脑。
通过以上步骤,我们可以快速方便地将打印机添加到电脑中。需要注意的是,每种打印机的添加方法可能略有不同,需要按照实际情况进行操作。
本文链接:https://www.taoanxin.com/article-6787-1.html

