桌面右下角图标不见了怎么恢复?恢复技巧有哪些?
- 难题解决
- 2025-01-04
- 23

电脑中的桌面右下角图标是我们使用电脑时必不可少的,但有时候由于误操作或者其他原因,我们可能会发现桌面右下角图标不见了。这时候我们就需要用到恢复桌面右下角图标的技巧了。本...
电脑中的桌面右下角图标是我们使用电脑时必不可少的,但有时候由于误操作或者其他原因,我们可能会发现桌面右下角图标不见了。这时候我们就需要用到恢复桌面右下角图标的技巧了。本文将为大家介绍三种快速恢复桌面右下角图标的方法。

一、桌面右下角图标是什么
桌面右下角图标指的是Windows系统中任务栏右下角的图标。它们通常代表着各种系统和第三方应用程序。比如音量、网络连接、电源、通知等等。
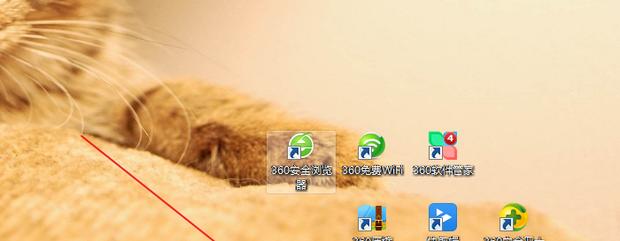
二、为什么桌面右下角图标会丢失
桌面右下角图标丢失的原因可能有很多,比如误删除、病毒感染、系统故障等等。有些时候,它们可能只是被隐藏了,而不是真正的丢失。
三、方法从“任务栏设置”中恢复
打开Windows的“设置”页面,选择“个性化”,然后点击“任务栏”。在“选择哪些图标显示在任务栏中”中,找到你想要恢复的图标,将它的开关打开即可。
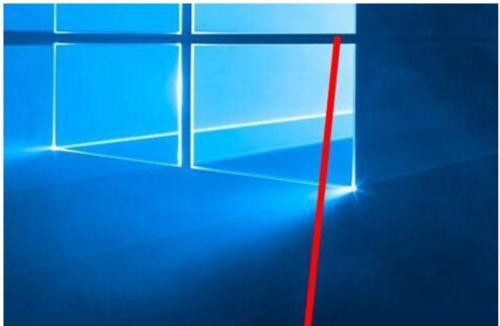
四、方法从“系统托盘设置”中恢复
右键点击任务栏空白处,选择“任务栏设置”,进入“选择系统图标”,找到你想要恢复的图标,将它的开关打开即可。
五、方法通过修改注册表来恢复
按下Win+R组合键打开“运行”窗口,输入“regedit”并按下回车。在注册表中找到以下位置:HKEY_CURRENT_USER\Software\Classes\LocalSettings\Software\Microsoft\Windows\CurrentVersion\TrayNotify。删除里面的两个值IconStreams和PastIconsStream,然后按下Ctrl+Shift+Esc组合键打开任务管理器,结束掉Explorer.exe进程。在任务管理器的“文件”选项中选择“运行新任务”,输入“Explorer.exe”,按下回车即可。
六、注意事项备份注册表
修改注册表操作需要谨慎。在进行此操作前,请务必备份好注册表。如果出现问题,可以通过还原备份的注册表来修复。
七、注意事项重启电脑
有时候,恢复桌面右下角图标需要重启电脑才能生效。所以,在尝试以上三种方法后,如果还没有恢复成功,可以尝试重启电脑。
八、方法从“任务栏设置”中恢复
从“任务栏设置”中恢复是最简单的方法之一,适用于桌面右下角图标只是被隐藏的情况。
九、方法从“系统托盘设置”中恢复
从“系统托盘设置”中恢复也比较简单,适用于桌面右下角图标只是被隐藏的情况。
十、方法通过修改注册表来恢复
通过修改注册表来恢复虽然比较麻烦,但是对于一些更严重的问题可能会更有效。
十一、注意事项备份注册表
备份注册表是非常重要的一步,可以避免不必要的损失。
十二、注意事项重启电脑
重启电脑是修复问题的一种常用方法,需要在尝试其他方法后再尝试。
十三、不建议使用第三方工具来修复
虽然有一些第三方工具可以帮助修复桌面右下角图标的问题,但是我们不建议使用这些工具,因为它们可能会带来不必要的麻烦。
十四、结论:恢复桌面右下角图标很容易
恢复桌面右下角图标并不是一个困难的任务。我们只需要按照以上三种方法之一进行操作,就可以轻松地恢复丢失的图标了。
十五、结尾:三种方法,让你轻松恢复桌面右下角图标
本文介绍了三种快速恢复桌面右下角图标的方法,适用于各种丢失图标的情况。希望这些方法能帮助到您,让您在使用电脑时更加方便。
本文链接:https://www.taoanxin.com/article-6797-1.html

