安全模式无法进入怎么办?如何解决无法进入安全模式的问题?
- 难题解决
- 2025-01-04
- 27
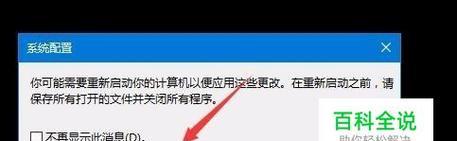
安全模式是Windows操作系统的一种启动模式,可用于排除故障和进行修复。但有时我们会遇到无法进入安全模式的问题,这时该怎么办呢?本文将为大家详细介绍解决安全模式无法进...
安全模式是Windows操作系统的一种启动模式,可用于排除故障和进行修复。但有时我们会遇到无法进入安全模式的问题,这时该怎么办呢?本文将为大家详细介绍解决安全模式无法进入的方法。
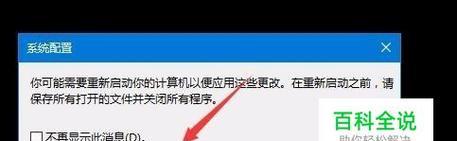
检查键盘连接
如果键盘没有连接或连接不良,就无法在启动时进入安全模式。第一步是检查键盘的连接状况。
尝试使用其他键盘
如果您确定键盘连接正常,仍然无法进入安全模式,可以尝试使用其他键盘。
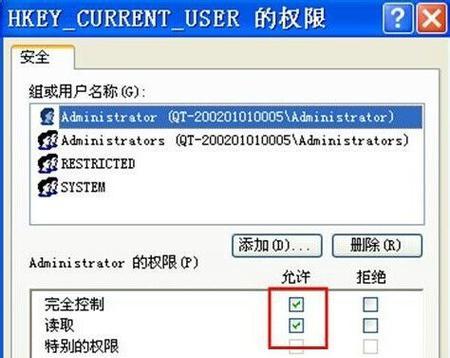
使用Windows10的高级启动选项
在Windows10中,可以通过高级启动选项进入安全模式。具体操作方法为:在启动时按住Shift键,然后单击“电源”图标,并选择“重新启动”。在启动后,选择“疑难解答”→“高级选项”→“启动设置”→“重启”,然后按F4或F5键进入安全模式。
使用系统恢复功能
系统恢复功能可以还原系统到以前的某个时间点,也可以解决无法进入安全模式的问题。具体操作方法为:在Windows启动时按F8键,然后选择“安全模式”→“系统恢复”。在系统恢复菜单中,选择一个以前的时间点,然后单击“下一步”即可。
检查启动项
启动项是指在Windows启动时自动启动的程序和服务。有些启动项可能会导致无法进入安全模式。可以通过打开“任务管理器”→“启动”选项卡来检查启动项,然后禁用或删除不必要的启动项。
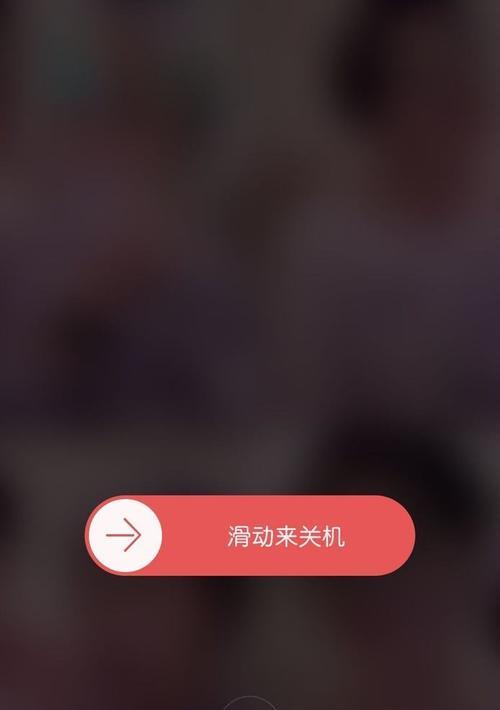
卸载最近安装的程序
有些程序可能与安全模式不兼容,会导致无法进入安全模式。可以尝试卸载最近安装的程序,看是否能够解决问题。
使用命令提示符
命令提示符是Windows自带的命令行工具,可以用来执行一些高级操作。可以通过使用命令提示符来进入安全模式。具体操作方法为:在Windows启动时按F8键,然后选择“命令提示符”。输入命令“bcdedit/set{default}safebootminimal”,然后按回车键。重启计算机后,将自动进入安全模式。
使用修复光盘或USB驱动
如果您有Windows修复光盘或USB驱动,可以使用它来修复无法进入安全模式的问题。具体操作方法为:将修复光盘或USB驱动插入计算机,然后重启计算机。在启动时选择“从光盘启动”或“从USB启动”,然后按照提示进行操作。
升级或降级操作系统
有时,无法进入安全模式可能是由于操作系统版本不兼容或安全模式文件损坏导致的。可以尝试升级或降级操作系统,看是否能够解决问题。
清理硬盘
硬盘空间不足或硬盘损坏可能会导致无法进入安全模式。可以尝试清理硬盘或更换损坏的硬盘,看是否能够解决问题。
检查硬件故障
有些硬件故障可能会导致无法进入安全模式。可以检查硬件连接状况和硬件设备是否正常运行,然后解决相应的问题。
更新驱动程序
有时,驱动程序过期或不兼容也会导致无法进入安全模式。可以尝试更新驱动程序,看是否能够解决问题。
重装操作系统
如果以上方法都无法解决问题,那么可能只能通过重装操作系统来解决无法进入安全模式的问题。
找专业人士帮助
如果您不是很熟悉计算机操作,或者以上方法都无法解决问题,可以寻求专业人士的帮助。
无法进入安全模式是一个比较常见的问题,但是通过以上方法,我们可以解决大部分问题。在处理此类问题时,一定要耐心细致,不要随意尝试不确定的方法,以免损坏系统或数据。
本文链接:https://www.taoanxin.com/article-6804-1.html

