如何快速进入Windows任务管理器?遇到问题怎么办?
- 百科大全
- 2024-12-29
- 33
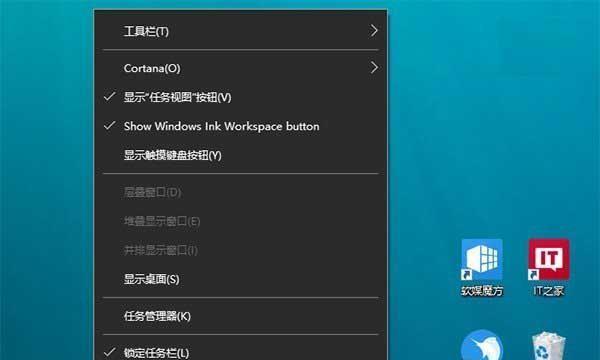
在使用Windows系统时,我们经常会遇到应用程序崩溃或卡死的情况,此时就需要使用任务管理器来结束进程。然而,许多用户不知道如何进入任务管理器,今天我们就来教大家几种快...
在使用Windows系统时,我们经常会遇到应用程序崩溃或卡死的情况,此时就需要使用任务管理器来结束进程。然而,许多用户不知道如何进入任务管理器,今天我们就来教大家几种快速访问Windows任务管理器的方法。
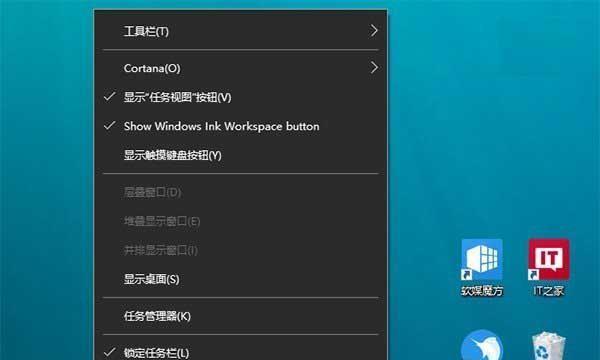
一、通过快捷键Ctrl+Shift+Esc打开任务管理器
在Windows系统中,我们可以通过快捷键Ctrl+Shift+Esc打开任务管理器,这是最常见的方法之一。
二、通过Ctrl+Alt+Del打开Windows安全选项菜单
除了使用快捷键Ctrl+Shift+Esc打开任务管理器外,我们还可以通过Ctrl+Alt+Del组合键打开Windows安全选项菜单,并从中选择打开任务管理器。
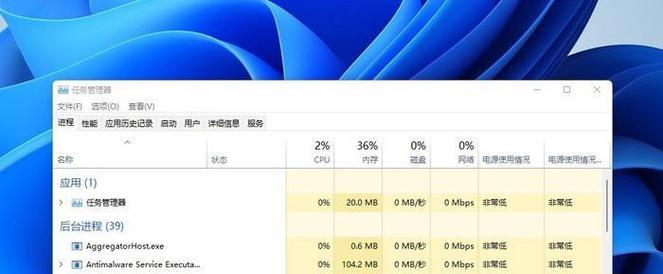
三、通过右键单击任务栏打开任务管理器
我们也可以直接右键单击任务栏空白处,选择“任务管理器”,即可快速打开任务管理器。
四、通过Win+X打开Windows系统工具菜单
Win+X是Windows系统中一个很有用的组合键,它可以打开Windows系统工具菜单,我们可以从中选择打开任务管理器。
五、通过运行窗口打开任务管理器
在Windows系统中,我们也可以通过运行窗口打开任务管理器。按下Win+R组合键,输入“taskmgr”,即可打开任务管理器。
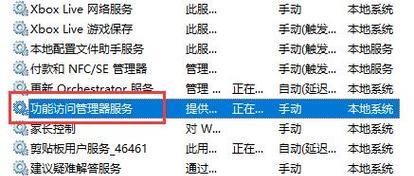
六、通过命令提示符打开任务管理器
如果您喜欢使用命令行操作Windows系统,那么您也可以使用命令提示符打开任务管理器。在命令提示符中输入“taskmgr”即可打开任务管理器。
七、通过WindowsPowerShell打开任务管理器
与命令提示符类似,我们还可以使用WindowsPowerShell打开任务管理器。在WindowsPowerShell中输入“taskmgr”即可打开任务管理器。
八、通过任务管理器快捷方式打开任务管理器
为了更快捷地打开任务管理器,我们可以在桌面或开始菜单上创建一个任务管理器的快捷方式,并在需要时直接单击它即可。
九、通过开始菜单搜索栏打开任务管理器
在Windows系统中,我们可以通过开始菜单的搜索栏来搜索并打开任务管理器。
十、通过系统托盘图标打开任务管理器
有些时候,我们的系统托盘中也会有一个任务管理器图标,我们可以直接单击它来打开任务管理器。
十一、通过Windows设置应用打开任务管理器
在Windows10中,我们还可以通过设置应用来打开任务管理器。进入设置应用,选择“系统”,然后选择“关于”,最后选择“附加信息”,就可以找到“打开任务管理器”的按钮了。
十二、通过管理员权限打开任务管理器
如果您的Windows账户没有管理员权限,那么您可能无法打开任务管理器。此时,您可以尝试使用管理员账户打开任务管理器。
十三、通过第三方工具打开任务管理器
除了使用Windows系统自带的任务管理器外,我们还可以使用许多第三方工具来打开任务管理器,例如ProcessExplorer、SystemExplorer等。
十四、了解任务管理器的各个功能和选项
除了打开任务管理器外,我们还需要了解任务管理器的各个功能和选项,例如进程、性能、应用历史等等。只有了解了这些功能和选项,我们才能更好地利用任务管理器来管理Windows系统。
十五、
在本文中,我们介绍了15种快速打开Windows任务管理器的方法,并让大家了解了任务管理器的各个功能和选项。如果您经常使用Windows系统,那么熟练掌握这些方法和知识将会对您的工作和生活产生很大的帮助。
本文链接:https://www.taoanxin.com/article-6828-1.html

