如何快速查看电脑配置?电脑配置查看方法有哪些?
- 难题解决
- 2025-01-08
- 25
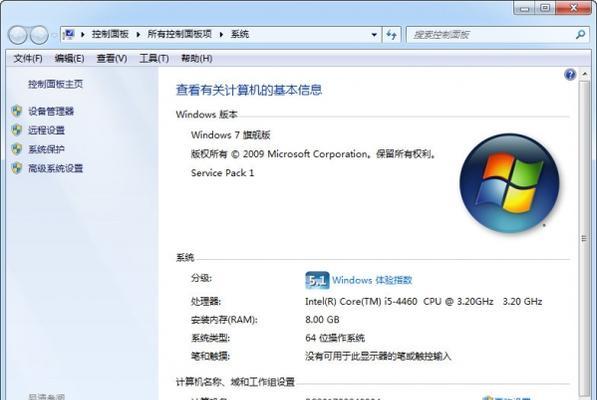
在使用电脑的过程中,我们经常需要查看电脑的配置信息,包括处理器、内存、硬盘等硬件信息以及操作系统版本等软件信息。但是,对于非专业人士而言,可能并不知道该如何快速查看这些...
在使用电脑的过程中,我们经常需要查看电脑的配置信息,包括处理器、内存、硬盘等硬件信息以及操作系统版本等软件信息。但是,对于非专业人士而言,可能并不知道该如何快速查看这些信息。本文将介绍几种快速查看电脑配置的方法,帮助读者轻松掌握自己电脑的性能。
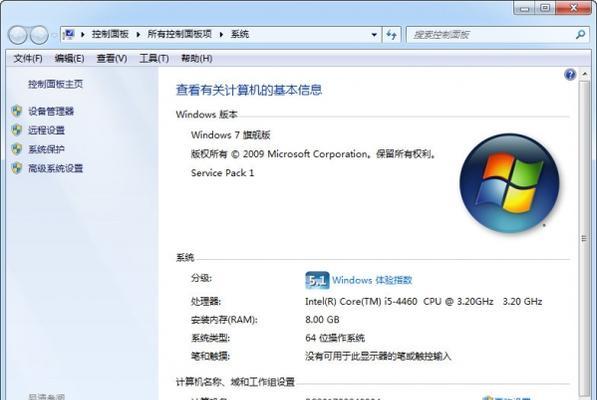
一、Windows系统自带查看工具
通过Windows系统自带的“系统信息”工具,可以查看电脑的硬件和软件配置信息。打开“系统信息”工具的方法是:在Windows菜单栏中搜索“系统信息”,或按下Win+R组合键打开运行窗口,输入“msinfo32”后回车即可。
二、使用快捷键Win+Pause/Break
在Windows系统中,可以通过快捷键Win+Pause/Break快速打开“系统属性”窗口,在其中查看操作系统版本、处理器类型和内存大小等信息。
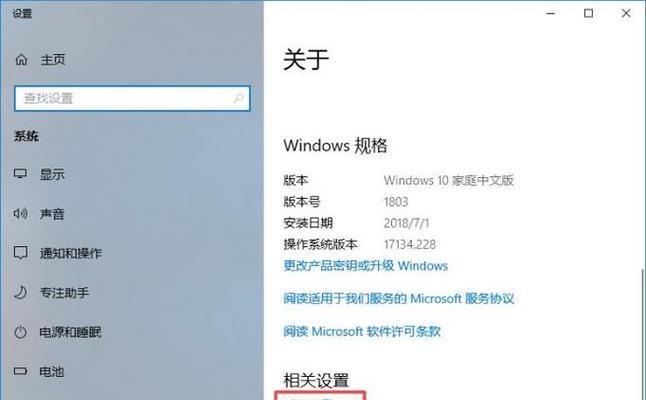
三、使用DxDiag诊断工具
DxDiag是Windows系统自带的诊断工具,可以查看电脑的硬件和软件配置信息,包括操作系统版本、处理器型号、内存大小、显卡和声卡型号等信息。打开DxDiag的方法是:按下Win+R组合键打开运行窗口,输入“dxdiag”后回车即可。
四、使用CPU-Z查看硬件信息
CPU-Z是一款免费的硬件信息查看工具,可以查看电脑的处理器、内存、主板、显卡等硬件信息。下载安装CPU-Z后,运行软件即可查看详细的硬件信息。
五、使用GPU-Z查看显卡信息
GPU-Z是一款免费的显卡信息查看工具,可以查看显卡型号、显存大小、核心频率、温度等信息。下载安装GPU-Z后,运行软件即可查看详细的显卡信息。
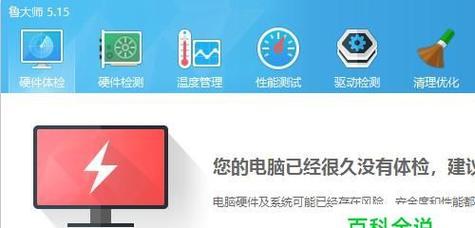
六、使用HWiNFO查看硬件信息
HWiNFO是一款全面的硬件信息查看工具,可以查看电脑的处理器、内存、主板、显卡、硬盘等硬件信息。下载安装HWiNFO后,运行软件即可查看详细的硬件信息。
七、使用Speccy查看电脑配置
Speccy是一款免费的电脑配置信息查看工具,可以查看操作系统版本、处理器型号、内存大小、硬盘容量和温度等信息。下载安装Speccy后,运行软件即可查看详细的电脑配置信息。
八、使用AIDA64查看硬件信息
AIDA64是一款全面的系统信息和诊断工具,可以查看电脑的处理器、内存、主板、显卡、硬盘等硬件信息。下载安装AIDA64后,运行软件即可查看详细的硬件信息。
九、使用BelarcAdvisor查看电脑配置
BelarcAdvisor是一款免费的电脑配置信息查看工具,可以查看操作系统版本、处理器型号、内存大小、硬盘容量等信息。下载安装BelarcAdvisor后,运行软件即可查看详细的电脑配置信息。
十、使用SIW查看电脑信息
SIW是一款系统信息工具,可以查看电脑的处理器、内存、硬盘、显卡等硬件信息,也可以查看操作系统和网络配置等信息。下载安装SIW后,运行软件即可查看详细的电脑信息。
十一、使用EVERESTHomeEdition查看硬件信息
EVERESTHomeEdition是一款老牌的硬件信息查看工具,可以查看电脑的处理器、内存、主板、显卡、硬盘等硬件信息。虽然该软件已停止更新,但仍然可以用于查看电脑硬件信息。
十二、使用SandraLite查看硬件信息
SandraLite是一款免费的硬件信息查看工具,可以查看电脑的处理器、内存、主板、显卡、硬盘等硬件信息。下载安装SandraLite后,运行软件即可查看详细的硬件信息。
十三、使用MSIAfterburner查看显卡信息
MSIAfterburner是一款免费的显卡超频工具,也可以用于查看显卡信息,包括显卡型号、显存大小、核心频率、温度等信息。下载安装MSIAfterburner后,运行软件即可查看详细的显卡信息。
十四、使用NVIDIAControlPanel查看显卡信息
NVIDIAControlPanel是一款显卡驱动程序自带的控制面板,可以查看NVIDIA显卡的详细信息,包括显卡型号、显存大小、核心频率、温度等信息。
十五、
通过以上介绍的几种方法,读者可以轻松查看自己电脑的配置信息,更好地了解自己电脑的性能表现和瓶颈所在,从而做出针对性的优化和升级。同时,建议读者不要过于频繁地查看电脑信息,以免对硬件造成不必要的损耗。
本文链接:https://www.taoanxin.com/article-6904-1.html

