驱动备份到u盘后如何安装?教程步骤是什么?
- 生活窍门
- 2025-01-06
- 27

在电脑中遇到蓝屏、死机等问题,只有重新安装系统才能解决。但是重新安装系统往往需要花费大量的时间和精力,特别是需要重新下载和安装驱动程序,不仅浪费时间还可能出现不兼容等问...
在电脑中遇到蓝屏、死机等问题,只有重新安装系统才能解决。但是重新安装系统往往需要花费大量的时间和精力,特别是需要重新下载和安装驱动程序,不仅浪费时间还可能出现不兼容等问题。本文将提供一种简单的方法,一键备份电脑中所有驱动程序,并使用U盘快速安装Windows系统及驱动程序,让您轻松搞定重装系统的问题。

一、制作U盘备份驱动程序
1.1打开一键备份工具软件
打开“万能驱动一键备份工具”软件,该软件是免费的,可以在各大软件下载网站下载。
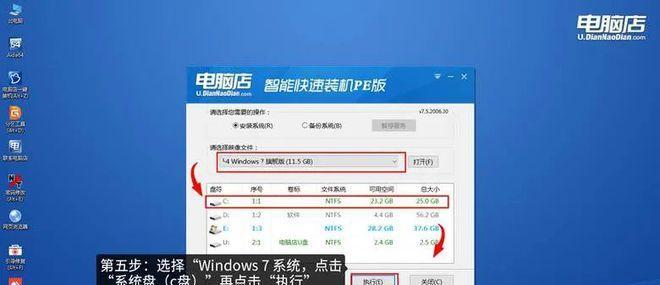
1.2选择需要备份的驱动
在软件界面中勾选需要备份的驱动,并选择备份路径。
1.3点击开始备份
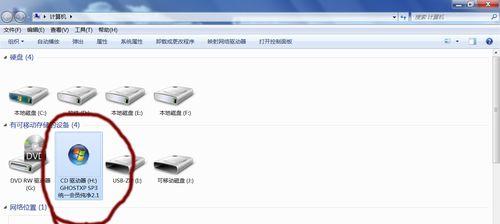
点击开始备份按钮,工具会自动备份所有勾选的驱动程序,并保存在指定的备份路径中。
二、制作U盘启动盘
2.1准备U盘启动盘
使用U盘启动盘制作工具,制作U盘启动盘。制作过程中需要注意选择正确的Windows系统版本,并将U盘格式化。
2.2将备份的驱动程序拷贝到U盘中
将备份的驱动程序拷贝到U盘根目录中,并确保路径名称中没有中文或特殊字符。
三、使用U盘安装Windows系统
3.1设置电脑启动顺序
在进入BIOS设置界面中,将U盘启动设备放在硬盘之前。
3.2启动电脑并进入U盘启动界面
使用制作好的U盘启动盘启动电脑,并进入U盘启动界面。
3.3进入Windows系统安装界面
选择需要安装的Windows系统版本,并进入系统安装界面。
3.4安装Windows系统
按照系统安装向导提示,进行Windows系统的安装。安装过程中需要注意选择正确的分区格式和安装位置。
四、安装驱动程序
4.1打开备份驱动程序所在路径
在进入Windows系统后,打开U盘根目录中备份驱动程序所在路径。
4.2运行驱动安装程序
运行驱动安装程序,自动安装所有备份的驱动程序。
4.3重启电脑
在驱动安装完成后,重启电脑,检查所有设备是否正常工作。
五、备份常见问题解决方法
5.1驱动备份工具无法备份
如果驱动备份工具无法备份某些驱动,可以通过从硬件制造商官网下载对应的驱动进行安装。
5.2Windows系统安装失败
如果Windows系统安装失败,可以检查U盘是否制作正确,并检查安装分区是否正确。
5.3驱动安装失败
如果驱动安装失败,可以尝试重新运行驱动安装程序。如果仍然无法成功安装,可以从硬件制造商官网下载最新的驱动程序进行安装。
六、注意事项
6.1确认备份驱动程序的完整性
在备份驱动程序时,需要确认所有驱动都已经备份完成,并且备份路径中没有遗漏。
6.2确认U盘启动盘是否制作正确
在制作U盘启动盘时,需要确认选择正确的Windows系统版本,并将U盘格式化。
6.3确认驱动程序是否匹配
在安装驱动程序时,需要确认驱动程序和电脑硬件设备的匹配性。
七、优点
7.1一键备份所有驱动程序
使用U盘备份工具可以一键备份所有驱动程序,不需要逐一下载和安装驱动程序。
7.2快速安装Windows系统
使用U盘启动盘可以快速安装Windows系统,不需要通过光盘或者网络进行安装。
7.3简单易操作
整个备份和安装过程非常简单,只需要按照提示逐步操作即可完成。
八、缺点
8.1驱动程序可能不完整
备份的驱动程序可能不完整,需要从硬件制造商官网下载最新的驱动程序进行安装。
8.2U盘启动盘制作过程较为复杂
制作U盘启动盘的过程较为复杂,需要按照指定的步骤进行操作。
九、适用范围
9.1重装系统需要备份驱动
适用于需要重装系统的电脑,可以在重装系统前备份所有驱动程序。
9.2电脑设备发生更换
适用于电脑硬件设备发生更换时,可以快速安装驱动程序。
十、
通过使用U盘备份工具备份所有驱动程序,并使用U盘启动盘快速安装Windows系统及驱动程序,可以快速搞定重装系统的问题。虽然备份和安装过程较为繁琐,但是总体来说,这种方法非常简单易懂,可以帮助您轻松搞定系统重装问题。
本文链接:https://www.taoanxin.com/article-7058-1.html

