如何设置内置管理员账户密码?设置过程中需要注意哪些问题?
- 生活窍门
- 2025-01-06
- 30

在Windows操作系统中,内置管理员账户是一个强大的账户,可以拥有操作系统上所有的权限。然而,在默认情况下该账户并没有设置密码,这就使得我们的操作系统存在一定的安全隐...
在Windows操作系统中,内置管理员账户是一个强大的账户,可以拥有操作系统上所有的权限。然而,在默认情况下该账户并没有设置密码,这就使得我们的操作系统存在一定的安全隐患。为了保证我们的计算机安全,有必要为内置管理员账户设置一个密码。下面将详细介绍如何在Windows中设置内置管理员账户密码。

1.打开“计算机管理”窗口
打开计算机管理窗口可以通过多种方式,例如在“开始菜单”中搜索“计算机管理”或者在“我的电脑”右键点击选择“管理”。
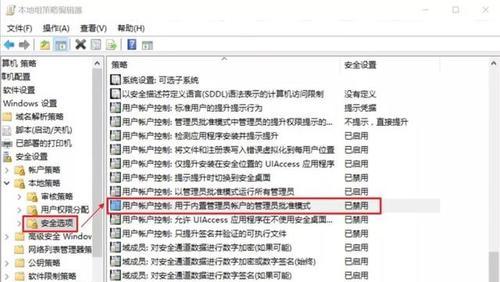
2.展开“本地用户和组”选项
在“计算机管理”窗口中,找到并展开“本地用户和组”选项。
3.选择“用户”选项卡

在“本地用户和组”中,选择“用户”选项卡。
4.双击“Administrator”账户
在“用户”选项卡中,找到名为“Administrator”的账户,双击该账户进入其属性设置。
5.勾选“账户已禁用”选项并确定
在“Administrator属性”窗口中,找到并勾选“账户已禁用”选项,并点击“确定”按钮。
6.右键点击“Administrator”账户并选择“重命名”
在“用户”选项卡中,右键点击“Administrator”账户,并选择“重命名”。
7.修改“Administrator”账户名称
在重命名弹出框中,修改“Administrator”账户的名称为自己喜欢的名称,并点击“确定”按钮。
8.右键点击新名称的管理员账户并选择“设置密码”
在“用户”选项卡中,右键点击新名称的管理员账户,选择“设置密码”。
9.点击“继续”
在“设置密码向导”窗口中,点击“继续”。
10.输入新密码并确认
在“设置密码向导”窗口中,输入新密码并确认密码。
11.点击“完成”
在“设置密码向导”窗口中,点击“完成”。
12.右键点击新名称的管理员账户并选择“属性”
在“用户”选项卡中,右键点击新名称的管理员账户,选择“属性”。
13.勾选“账户已启用”选项并确定
在“Administrator属性”窗口中,找到并勾选“账户已启用”选项,并点击“确定”按钮。
14.登出当前用户
在设置完成后,登出当前用户,重新登录后即可体验内置管理员账户。
15.
通过以上简单步骤,我们可以为Windows中的内置管理员账户设置一个安全的密码。这样可以增强我们的系统安全性,防止黑客入侵和病毒攻击。同时,设置内置管理员账户密码还可以让我们更加方便地进行一些系统设置和维护工作,提高我们的工作效率。
本文链接:https://www.taoanxin.com/article-7065-1.html

