如何在Win10中设置输入法首选项?遇到问题怎么办?
- 百科大全
- 2025-01-14
- 31
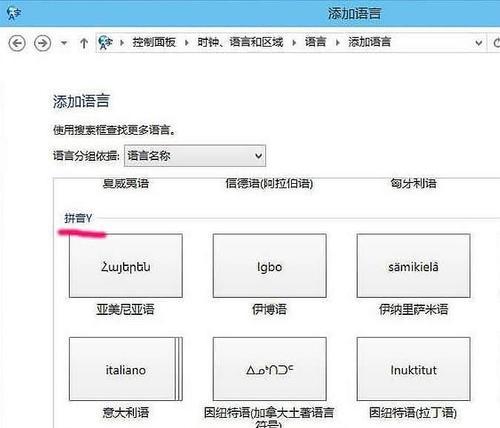
在日常使用电脑时,输入法是我们最常使用的工具之一。而设置输入法的首选项,则能够进一步个性化和优化使用体验。本文将介绍如何在win10系统中设置输入法首选项,以实现更加个...
在日常使用电脑时,输入法是我们最常使用的工具之一。而设置输入法的首选项,则能够进一步个性化和优化使用体验。本文将介绍如何在win10系统中设置输入法首选项,以实现更加个性化的输入体验。
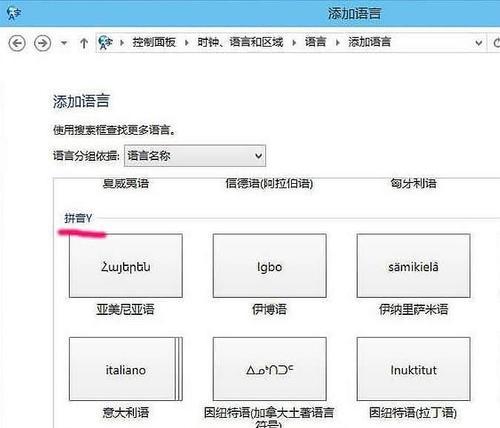
1.设置输入法的语言首选项
通过设置输入法的语言首选项,可以选择使用多种语言进行输入。在“设置”中选择“时间和语言”,然后点击“地区和语言”,在“语言”部分添加或删除所需的语言。

2.调整输入法的默认布局
在输入法的首选项中,可以调整输入法的默认布局。点击“设置”中的“时间和语言”,然后选择“区域和语言”,再点击“语言首选项”,进入“默认布局”选项,选择合适的布局。
3.调整输入法的快捷键

通过调整输入法的快捷键,可以方便地切换不同的输入法。点击“设置”中的“时间和语言”,选择“区域和语言”,再点击“语言栏首选项”,进入“高级键盘设置”,在快捷键选项中设置所需的快捷键。
4.配置输入法的自动切换
在设置中配置输入法的自动切换,可以根据不同的应用程序或窗口自动切换输入法。点击“设置”中的“时间和语言”,选择“区域和语言”,再点击“语言栏首选项”,进入“自动切换选项”,勾选需要自动切换的条件。
5.个性化输入法的外观
通过个性化设置,可以让输入法更加符合自己的喜好和风格。在“设置”中选择“时间和语言”,然后点击“区域和语言”,再选择“语言栏首选项”,进入“任务栏图标”选项,在这里可以选择不同的输入法外观。
6.设置输入法的预测功能
在设置中,可以打开或关闭输入法的预测功能。点击“设置”中的“时间和语言”,选择“区域和语言”,再点击“语言栏首选项”,进入“输入法选项”,勾选或取消勾选“使用预测功能”。
7.自定义输入法的快捷短语
通过自定义输入法的快捷短语,可以方便地输入常用的词组或句子。在“设置”中选择“时间和语言”,然后点击“区域和语言”,再选择“语言栏首选项”,进入“快捷短语”选项,添加或删除需要的快捷短语。
8.调整输入法的响应速度
通过调整输入法的响应速度,可以提升输入的流畅性和准确性。在“设置”中选择“时间和语言”,然后点击“区域和语言”,再选择“语言栏首选项”,进入“输入法选项”,在这里可以调整输入法的响应速度。
9.设置输入法的纠错功能
在设置中,可以打开或关闭输入法的纠错功能,以便更好地纠正输入错误。点击“设置”中的“时间和语言”,选择“区域和语言”,再点击“语言栏首选项”,进入“输入法选项”,勾选或取消勾选“自动更正拼写”。
10.配置输入法的皮肤和背景
通过配置输入法的皮肤和背景,可以让输入法更加个性化。在“设置”中选择“时间和语言”,然后点击“区域和语言”,再选择“语言栏首选项”,进入“任务栏图标”,在这里可以选择不同的皮肤和背景。
11.设置输入法的大小写切换方式
通过设置输入法的大小写切换方式,可以方便地在不同的情况下切换大小写。点击“设置”中的“时间和语言”,选择“区域和语言”,再点击“语言栏首选项”,进入“输入法选项”,在这里可以选择大小写切换的方式。
12.配置输入法的个人词库
通过配置输入法的个人词库,可以添加自定义的词汇,提高输入的准确性。在“设置”中选择“时间和语言”,然后点击“区域和语言”,再选择“语言栏首选项”,进入“个人词库”选项,添加或删除需要的个人词汇。
13.设置输入法的快速短语
通过设置输入法的快速短语,可以方便地输入常用的短语或句子。点击“设置”中的“时间和语言”,选择“区域和语言”,再点击“语言栏首选项”,进入“输入法选项”,在这里可以设置快速短语。
14.调整输入法的键盘灵敏度
通过调整输入法的键盘灵敏度,可以提高输入的准确性和流畅性。在“设置”中选择“时间和语言”,然后点击“区域和语言”,再选择“语言栏首选项”,进入“输入法选项”,在这里可以调整键盘灵敏度。
15.设置输入法的声音和振动反馈
通过设置输入法的声音和振动反馈,可以让输入体验更加生动和有趣。在“设置”中选择“时间和语言”,然后点击“区域和语言”,再选择“语言栏首选项”,进入“声音和振动”选项,自定义所需的声音和振动反馈。
通过以上的设置和调整,我们可以轻松地个性化和优化win10系统中输入法的首选项,使输入体验更加舒适、高效和个性化。不论是调整布局、自定义外观,还是设置快捷短语、纠错功能等,都能够让输入法更好地满足我们的需求。希望本文能够帮助读者更好地掌握win10系统中输入法首选项的设置方法,从而提升使用体验。
本文链接:https://www.taoanxin.com/article-7313-1.html

