如何设置win10电脑锁屏密码?步骤是什么?
- 经验技巧
- 2025-02-17
- 19
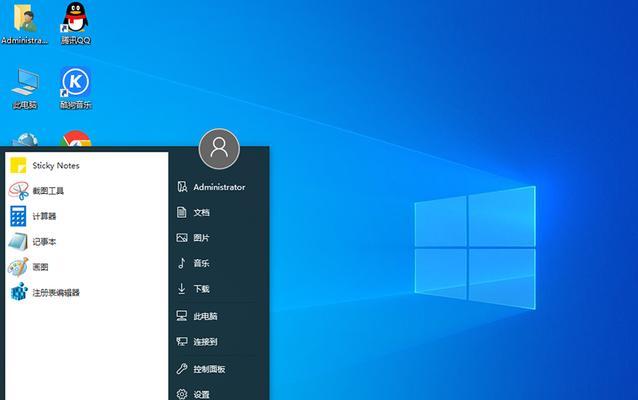
Win10电脑作为目前最流行的操作系统之一,其功能和使用也在不断地完善和优化。在使用Win10电脑的过程中,我们经常需要设置一些安全措施,比如设置锁屏密码,以保护我们的...
Win10电脑作为目前最流行的操作系统之一,其功能和使用也在不断地完善和优化。在使用Win10电脑的过程中,我们经常需要设置一些安全措施,比如设置锁屏密码,以保护我们的个人隐私和重要资料。如何在Win10电脑上设置锁屏密码呢?本文将为大家详细介绍相关的设置步骤。
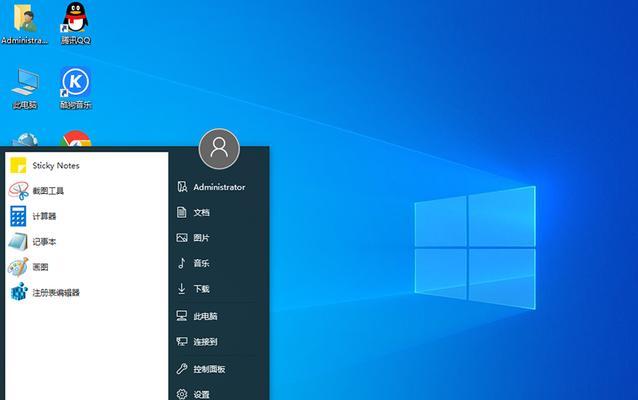
一、进入“设置”界面
在Win10电脑桌面上找到“开始”菜单,点击打开,然后点击“设置”。
二、选择“账户”选项
在“设置”界面中,找到并点击“账户”选项。
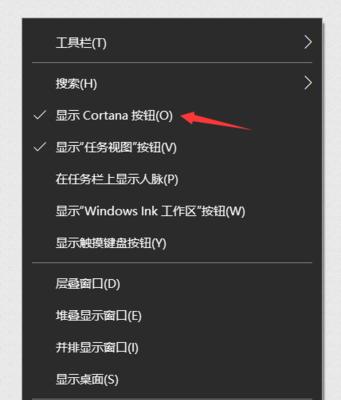
三、选择“登录选项”选项
在“账户”界面中,找到并点击“登录选项”选项。
四、选择“设置”密码
在“登录选项”界面中,找到并点击“设置”密码。
五、输入当前密码
如果你之前已经设置了一个密码,则需要输入当前密码才能进行下一步。
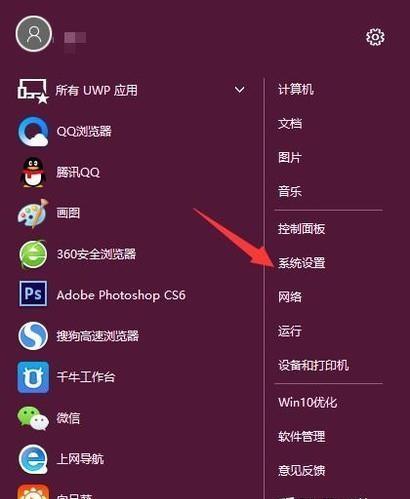
六、设置新密码
输入一个新密码,并在下方的输入框中再次确认新密码。
七、设置密码提示
在下方的输入框中设置一个密码提示,以便在忘记密码的时候找回密码。
八、完成设置
点击“下一步”并完成所有步骤,即可完成Win10电脑锁屏密码的设置。
九、锁屏密码的更改
如果需要更改已经设置的锁屏密码,只需在“登录选项”界面中找到“更改”密码选项,输入当前密码并按照上述步骤设置新密码即可。
十、锁屏密码的取消
如果需要取消已经设置的锁屏密码,只需在“登录选项”界面中找到“不需要密码”选项即可。
十一、设置动态锁屏密码
在“账户”界面中找到并点击“动态锁屏”选项,按照提示进行设置即可。
十二、安全性考虑
当设置Win10电脑锁屏密码时,应该尽量避免使用过于简单或常见的密码,以免被他人轻易破解。
十三、定期更换密码
为了保证安全性,建议定期更换锁屏密码,例如每三个月更换一次。
十四、保护个人隐私
通过设置Win10电脑锁屏密码,可以有效保护个人隐私和重要资料,避免因为意外泄露而造成不必要的损失。
十五、
Win10电脑锁屏密码的设置十分简单,只需在“设置”界面中按照提示进行操作即可。建议大家尽早设置锁屏密码,并保持密码的安全性和不断更换,以免被他人轻易破解。
本文链接:https://www.taoanxin.com/article-7545-1.html

