如何在Photoshop中复制一模一样的图形形状?遇到问题怎么解决?
- 百科大全
- 2025-01-24
- 8
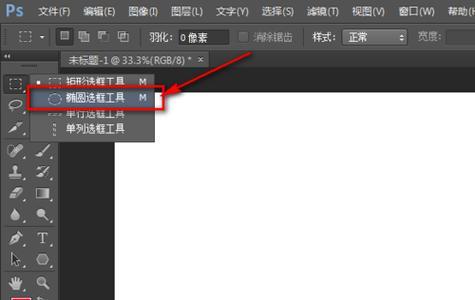
在图形设计领域中,复制和精确复制某个形状是非常常见的需求。Photoshop作为一款功能强大的图像处理软件,可以帮助我们实现这一目标。本文将介绍如何使用Photosho...
在图形设计领域中,复制和精确复制某个形状是非常常见的需求。Photoshop作为一款功能强大的图像处理软件,可以帮助我们实现这一目标。本文将介绍如何使用Photoshop中的工具和功能来复制一模一样的图形形状,让你在设计中拥有无限的创作可能性。
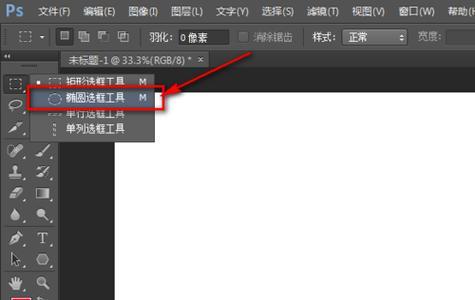
一:准备工作——打开Photoshop并创建新项目
在这一部分,我们将学习如何打开Photoshop并创建一个新的项目。双击打开Photoshop软件,然后选择“文件”菜单中的“新建”选项。在弹出的对话框中,输入项目的尺寸和分辨率,并点击“确定”按钮。
二:导入原始形状图像
在这一部分,我们将学习如何将原始的形状图像导入到Photoshop中。点击菜单栏中的“文件”选项,选择“导入”并选择你想要复制的形状图像文件。将原始形状图像拖放到新建项目的工作区中。
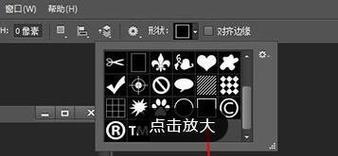
三:调整形状图像的大小和位置
在这一部分,我们将学习如何调整形状图像的大小和位置,以便与目标形状完全对齐。选择“编辑”菜单中的“自由变换”选项,然后按住Shift键调整形状图像的大小,以确保比例不变。使用鼠标将形状图像移动到目标位置。
四:复制目标形状
在这一部分,我们将学习如何复制目标形状。选择“选择”工具,并点击目标形状图像上的路径。然后按下Ctrl+C将其复制到剪贴板中。
五:创建新图层
在这一部分,我们将学习如何在Photoshop中创建一个新的图层。点击右下角的“新建图层”按钮,或者使用快捷键Shift+Ctrl+N。这将创建一个新的空白图层,用于存放复制的形状。
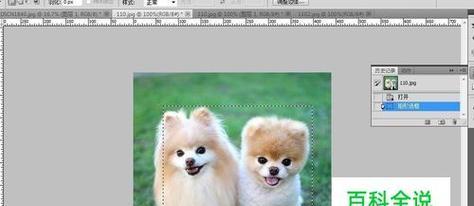
六:粘贴复制的形状
在这一部分,我们将学习如何将复制的形状粘贴到新创建的图层中。选择“编辑”菜单中的“粘贴”选项,或者按下Ctrl+V。复制的形状将被粘贴到新的图层中。
七:调整复制形状的大小和位置
在这一部分,我们将学习如何调整复制形状的大小和位置,以确保与原始形状完全对齐。使用“自由变换”工具调整形状的大小,并使用鼠标将其移动到目标位置。
八:复制多个形状
在这一部分,我们将学习如何同时复制多个形状。选择“选择”工具,按住Shift键点击要复制的多个形状,并按下Ctrl+C将它们复制到剪贴板中。
九:粘贴多个形状到新图层
在这一部分,我们将学习如何将多个复制的形状粘贴到新图层中。创建一个新的空白图层,并选择“编辑”菜单中的“粘贴”选项,或按下Ctrl+V。多个复制的形状将被粘贴到新的图层中。
十:调整多个复制形状的大小和位置
在这一部分,我们将学习如何同时调整多个复制形状的大小和位置。使用“自由变换”工具调整形状的大小,并使用鼠标将它们移动到目标位置。
十一:应用图形效果
在这一部分,我们将学习如何应用图形效果来改变复制形状的外观。在图层面板中,选择你想要应用效果的图层,并点击“图层样式”按钮。然后选择合适的效果,如阴影、发光等。
十二:调整图形层次
在这一部分,我们将学习如何调整复制形状的层次结构。在图层面板中,通过拖动图层的顺序来改变形状的层次关系。将需要在前景显示的形状移动到上方的图层。
十三:合并形状图层
在这一部分,我们将学习如何合并多个形状图层为一个图层。在图层面板中,按住Ctrl键选择多个形状图层,并右键点击选择“合并图层”。
十四:保存并输出图形
在这一部分,我们将学习如何保存和输出复制的图形。点击菜单栏中的“文件”选项,选择“保存为”并选择所需的格式和位置。然后点击“保存”按钮以保存复制的图形。
十五:
通过使用Photoshop中的各种工具和功能,我们可以轻松地复制一模一样的形状图形。无论是简单的图形还是复杂的设计,Photoshop都可以满足我们的需求。希望本文对你在设计中复制精准形状有所帮助。
本文链接:https://www.taoanxin.com/article-7565-1.html

