深入了解Win7任务管理器启动项的设置方法(掌握Win7任务管理器中启动项设置)
- 生活窍门
- 2024-06-20
- 79
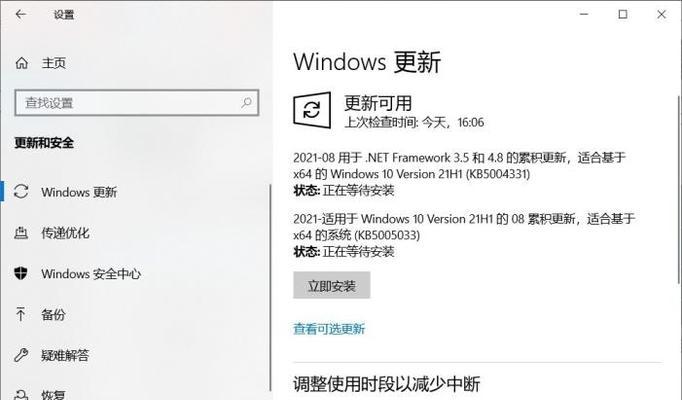
Win7任务管理器是一个非常有用的工具,它可以帮助用户管理和优化系统资源。启动项是影响系统启动速度和性能的重要因素之一。本文将详细介绍Win7任务管理器中启动项的设置方...
Win7任务管理器是一个非常有用的工具,它可以帮助用户管理和优化系统资源。启动项是影响系统启动速度和性能的重要因素之一。本文将详细介绍Win7任务管理器中启动项的设置方法,并提供一些实用的技巧,以帮助读者更好地管理系统的启动项,提升系统的启动速度和性能表现。
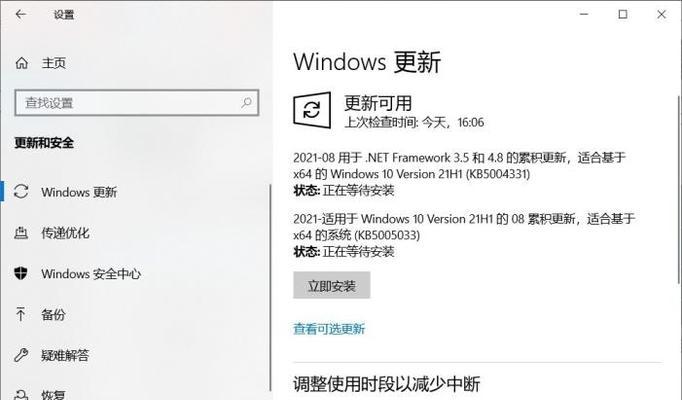
一、了解Win7任务管理器中的启动项
1.启动项是什么?
启动项是指在系统启动时自动运行的程序或服务。这些启动项可能来自于操作系统、第三方软件或用户自定义。
2.如何打开Win7任务管理器?
按下Ctrl+Shift+Esc快捷键,或者右键点击任务栏并选择“任务管理器”,即可打开Win7任务管理器。
二、学习Win7任务管理器中启动项的设置方法
3.导航至“启动”选项卡
在Win7任务管理器中,点击顶部的“启动”选项卡,即可进入启动项设置界面。
4.查看启动项的状态和影响
在“启动”选项卡中,可以看到每个启动项的名称、发布者、状态和启动影响。
5.禁用不必要的启动项
对于一些不常用或不必要的启动项,可以右键点击该项并选择“禁用”,以阻止其在系统启动时自动运行。
6.启用需要的启动项
对于一些重要的启动项,如果意外被禁用了,可以右键点击该项并选择“启用”,以确保其在系统启动时自动运行。
7.管理启动项的启动类型
在“启动”选项卡中,可以看到每个启动项的启动类型,包括“启用”、“禁用”和“延迟启动”。根据需要,可以调整启动项的启动类型。
8.添加新的启动项
对于一些希望在系统启动时自动运行的程序或服务,可以点击底部的“打开”按钮,在打开的文件浏览器中选择相应的程序或服务,并点击“确定”进行添加。
9.删除无效的启动项
对于一些不存在或已经被删除的启动项,可以选中该项并点击底部的“删除”按钮,以清理无效的启动项。
10.查看更多详细信息
通过点击底部的“打开资源监视器”,可以查看更多详细信息,包括启动项的磁盘活动、网络活动和CPU使用情况等。
三、一些实用的技巧与注意事项
11.注意启动项的发布者
在启用或禁用启动项时,需要注意其发布者。来自可信发布者的启动项通常是安全的,而来自未知或可疑发布者的启动项可能存在风险。
12.禁用资源占用较大的启动项
对于一些资源占用较大的启动项,可以考虑禁用,以节省系统资源和提升启动速度。
13.延迟启动某些启动项
对于一些不需要立即启动的启动项,可以将其启动类型设置为“延迟启动”,以减少系统启动时的负荷。
14.定期检查并更新启动项
随着软件的安装和卸载,启动项可能会产生变化。定期检查并更新启动项,可以保持系统的最佳性能。
15.注意系统安全性
在禁用或启用启动项时,需要注意系统的安全性。禁用某些重要的系统服务或进程可能导致系统不稳定或不安全,因此需要谨慎操作。
通过本文的学习,我们了解了Win7任务管理器中启动项的设置方法。通过合理管理启动项,可以提升系统的启动速度和性能表现。希望读者可以根据自己的需求和实际情况,灵活运用这些方法,优化自己的系统。
Win7任务管理器启动项设置详解
Win7任务管理器是一个非常实用的工具,不仅可以监控和结束运行中的进程,还可以管理系统的启动项,提升系统的性能。本文将详细介绍如何通过Win7任务管理器设置启动项,让读者更好地管理和优化自己的电脑。
了解Win7任务管理器
1.Win7任务管理器的作用和功能
Win7任务管理器是一个系统工具,可以帮助用户查看和管理系统中正在运行的进程、性能数据和应用程序。
打开Win7任务管理器
2.使用快捷键打开Win7任务管理器
Win7任务管理器有快捷键打开方式,只需要同时按下Ctrl+Shift+Esc即可快速打开。
切换到启动选项卡
3.点击“启动”选项卡
在Win7任务管理器的窗口中,点击顶部导航栏中的“启动”选项卡,即可进入启动项设置界面。
禁用不必要的启动项
4.分析启动项列表
在启动选项卡中,可以看到系统中所有的启动项列表。仔细分析列表,将那些不必要的启动项禁用,可以减少系统启动时的负担。
启用有用的启动项
5.确定需要的启动项
有些启动项是系统或者应用程序必需的,禁用它们可能会导致系统或应用程序无法正常运行。通过分析和确认,将那些有用的启动项设置为启用状态。
添加新的启动项
6.点击“打开文件位置”
在启动选项卡中,可以看到每个启动项后面都有“打开文件位置”的选项。通过点击该选项,可以快速找到该启动项所对应的文件位置。如果需要添加新的启动项,只需将可执行文件放置在相应的文件夹中即可。
调整启动项的启动顺序
7.点击“启动顺序”选项
在启动选项卡的底部,有一个“启动顺序”选项。点击该选项,可以进入到启动顺序设置界面。在这里,可以调整不同启动项的启动顺序,优化系统的启动速度。
监控和管理启动项
8.了解启动项状态和影响
在Win7任务管理器的启动选项卡中,每个启动项都会显示其状态和影响。通过监控和管理启动项,可以及时发现和解决启动项带来的问题。
启动项设置的注意事项
9.确保安全可靠
在设置启动项时,需要注意确保启动项的安全可靠性,避免恶意程序通过启动项进行潜在威胁。
使用其他工具辅助设置
10.使用系统优化工具
除了Win7任务管理器外,还有很多系统优化工具可以帮助用户管理和优化启动项。可以根据个人需求选择适合自己的工具。
重启电脑使设置生效
11.点击“重新启动”
在完成对启动项的设置后,需要重新启动电脑,以使设置生效。
重新评估和调整设置效果
12.观察系统启动速度和性能
在重新启动后,可以观察系统的启动速度和性能变化。如果有需要,可以重新评估和调整启动项的设置效果。
定期检查和更新启动项设置
13.保持优化状态
为了保持系统的优化状态,建议定期检查和更新启动项设置。可以根据系统的运行情况和个人需求进行调整。
解决常见问题和故障
14.找到并解决问题
在使用Win7任务管理器设置启动项的过程中,可能会遇到一些问题和故障。通过认真分析和排查,找到并解决这些问题。
15.优化系统启动项的重要性
通过Win7任务管理器设置启动项,可以减少系统的启动负担,提升系统的性能。掌握并合理利用该功能对于优化电脑的性能是非常重要的。
本文详细介绍了如何通过Win7任务管理器设置启动项,包括禁用不必要的启动项、启用有用的启动项、添加新的启动项、调整启动项的启动顺序等。通过合理管理和优化启动项,可以提升系统的性能,使电脑运行更加流畅。同时,也提到了注意事项和使用其他工具辅助设置的建议,帮助读者更好地进行启动项设置。强调了定期检查和更新设置、解决常见问题和故障等操作的重要性,以保持系统的优化状态。
本文链接:https://www.taoanxin.com/article-763-1.html

