如何设置dlink路由器桥接模式?步骤是什么?
- 经验技巧
- 2025-02-23
- 6
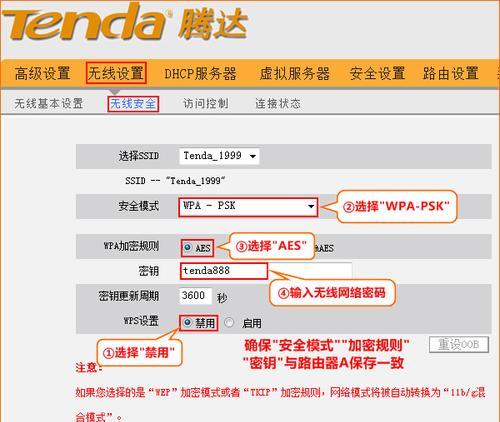
Dlink路由器是家庭或办公室常见的网络设备之一,它不仅可以实现无线网络覆盖,还具备桥接功能。桥接是通过无线信号实现对网络的扩展,可以让您在大面积范围内使用同一网络,享...
Dlink路由器是家庭或办公室常见的网络设备之一,它不仅可以实现无线网络覆盖,还具备桥接功能。桥接是通过无线信号实现对网络的扩展,可以让您在大面积范围内使用同一网络,享受到高速稳定的网络服务。接下来,我们将详细介绍如何设置Dlink路由器的桥接功能。
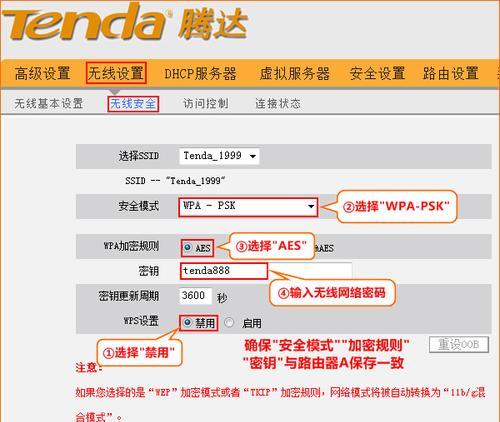
1.确认网络环境
在开始设置之前,需要先确认网络环境是否支持桥接。一般情况下,Dlink路由器可以与其他品牌的路由器进行桥接,但需要在同一子网内。如果不确定是否支持,请查看Dlink路由器的说明书或者官方网站。
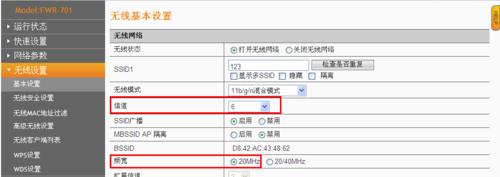
2.连接Dlink路由器
将Dlink路由器连接到宽带调制解调器或其他已有的路由器上,并通过网线将电脑连接到Dlink路由器。
3.打开Dlink路由器管理界面

在浏览器中输入Dlink路由器的IP地址,进入路由器管理界面。默认地址为192.168.0.1或192.168.1.1,具体可以查看路由器说明书或者官方网站。
4.进入设置菜单
在管理界面中找到“设置”或“网络设置”等菜单选项,进入设置菜单。
5.选择桥接设置
在设置菜单中,找到“无线网络设置”或“无线网络扩展”等选项,选择桥接设置。
6.选择桥接模式
Dlink路由器支持多种桥接模式,如AP桥接、中继桥接和WDS桥接等。根据实际需求选择相应的桥接模式。
7.配置桥接参数
根据实际需求,配置桥接参数,如无线信道、网络名称、密码等。
8.保存配置
配置完成后,点击“保存”或“应用”按钮,保存桥接设置。
9.重启路由器
设置完成后,重启Dlink路由器,使设置生效。
10.测试网络连接
重新连接网络后,测试网络连接是否正常。如果连接不正常,可以重新进入管理界面,检查设置是否有误。
11.注意事项桥接模式不可混用
在使用Dlink路由器进行桥接时,不能混用不同的桥接模式。如果使用了AP桥接模式,则不能再同时使用WDS桥接模式。
12.注意事项避免信号干扰
在进行无线网络扩展时,需要注意周围环境的信号干扰。尽可能选择干扰较小的无线信道,并避免与其他无线设备发生干扰。
13.注意事项保持网络安全
在进行桥接设置时,需要注意保持网络安全。设置强密码,并避免将密码泄露给不信任的人。
14.注意事项选择适合的Dlink路由器
不同型号的Dlink路由器具备不同的性能和功能,需要根据实际需求选择适合的路由器。如果需要进行大范围的无线网络扩展,建议选择性能更高的路由器。
15.
通过以上步骤,我们可以轻松地设置Dlink路由器的桥接功能,实现网络的扩展和优化。但在进行设置时,需要注意一些事项,保障网络的稳定和安全。希望这篇文章对大家有所帮助。
本文链接:https://www.taoanxin.com/article-7700-1.html

