如何在Windows 7桌面上添加“我的电脑”图标?添加后有什么好处?
- 难题解决
- 2025-02-05
- 14
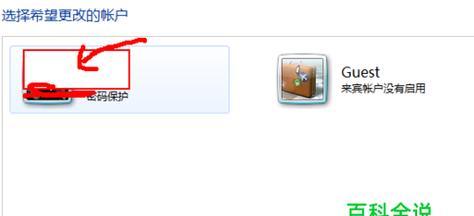
Win7是Windows操作系统的一个版本,它在2009年发布,深受广大用户的喜爱。Win7的桌面个性化设置功能被用户认为是其优秀之处之一。本文将介绍如何在Win7桌面...
Win7是Windows操作系统的一个版本,它在2009年发布,深受广大用户的喜爱。Win7的桌面个性化设置功能被用户认为是其优秀之处之一。本文将介绍如何在Win7桌面中添加“我的电脑”图标,以帮助用户更好地进行文件管理。
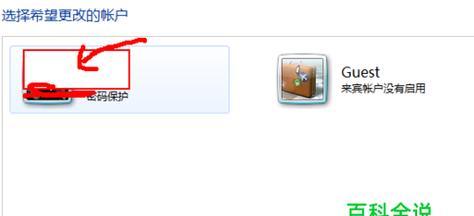
打开“个性化”菜单
我们需要打开“个性化”菜单。在Win7桌面中,右键单击空白处,选择“个性化”选项,进入个性化设置界面。
选择“桌面背景”
在个性化设置界面中,我们需要选择“桌面背景”选项。这样,我们就能够对桌面进行设置了。

点击“桌面图标设置”
在“桌面背景”页面中,我们需要点击“桌面图标设置”选项。这个选项位于页面的左侧栏中。
勾选“我的电脑”图标
在“桌面图标设置”页面中,我们需要找到“我的电脑”图标,并勾选它。如果已经勾选了,“我的电脑”图标将会在桌面上显示。如果没有勾选,那么它将不会出现在桌面上。
设置图标大小
在“桌面图标设置”页面中,我们还可以设置图标的大小。我们可以选择“中等”、“大”或“非常大”三个选项中的任意一个。

调整图标位置
在“桌面图标设置”页面中,我们还可以调整图标的位置。我们可以将图标向左移动或向右移动,以更好地适应我们的需求。
更改图标名称
在“桌面图标设置”页面中,我们还可以更改图标的名称。我们可以将“我的电脑”改为我们喜欢的任何名称。
确认更改
在进行完以上的设置之后,我们需要点击“应用”按钮,确认更改。这样,我们所做的设置才会生效。
查看结果
当我们完成了上述设置之后,我们需要回到桌面上查看效果。此时,“我的电脑”图标应该已经显示在桌面上了。
其他桌面个性化设置
除了添加“我的电脑”图标外,我们还可以进行其他的桌面个性化设置。我们可以更改壁纸、更换主题等等。
更换壁纸
如果你不满意当前的壁纸,你可以选择另一张。在“个性化”菜单中,选择“桌面背景”,然后在页面中选择你想要的壁纸。
更换主题
如果你对整个桌面的风格不满意,你可以更换整个主题。在“个性化”菜单中,选择“主题”,然后在页面中选择你喜欢的主题。
调整任务栏
任务栏是我们在Win7桌面上最常用的工具之一。我们可以调整任务栏的大小、位置以及其他的一些属性,以使其更适合我们的需求。
调整桌面图标
除了添加“我的电脑”图标外,我们还可以对桌面上的其他图标进行调整。我们可以对文件夹图标进行更改,以使其更好看。
本文介绍了如何在Win7桌面中添加“我的电脑”图标,并介绍了其他一些桌面个性化设置。如果你想要让你的Win7桌面更加个性化,不妨按照本文所述的方法进行设置。
本文链接:https://www.taoanxin.com/article-7723-1.html

