如何在台式电脑上连接wifi?连接失败的常见问题有哪些?
- 经验技巧
- 2025-02-27
- 18

在现代社会,网络已成为人们生活中不可或缺的一部分。随着电脑的普及,许多人在家中使用电脑上网。而WiFi连接是现代化网络生活中最为重要的一环。下面,本篇文章将为大家提供一...
在现代社会,网络已成为人们生活中不可或缺的一部分。随着电脑的普及,许多人在家中使用电脑上网。而WiFi连接是现代化网络生活中最为重要的一环。下面,本篇文章将为大家提供一份简单、易操作的电脑WiFi连接教程,希望对初学者们有所帮助。

一、了解电脑设备
在开始WiFi连接之前,我们首先需要了解电脑设备。电脑设备由主机、显示器、键盘、鼠标等组成。而WiFi连接则是通过网卡设备实现的。
二、查看网卡设备
网卡设备是实现WiFi连接的重要硬件。如果您不确定您的电脑是否拥有网卡设备,可以通过以下步骤进行查看:按下快捷键Win+X,在弹出窗口中选择“设备管理器”,在列表中找到“网络适配器”选项,双击打开。

三、打开网卡设备
如果您发现您的电脑没有开启网卡设备,则需要通过以下步骤进行开启:在“设备管理器”中找到“网络适配器”选项,右击选择“启用”即可。
四、寻找WiFi信号
在电脑开启了网卡设备之后,就可以寻找WiFi信号了。点击系统右下角的WiFi图标,即可自动扫描附近的WiFi信号。
五、连接WiFi信号
在扫描出可用的WiFi信号之后,单击要连接的网络名称,输入密码并点击连接即可。
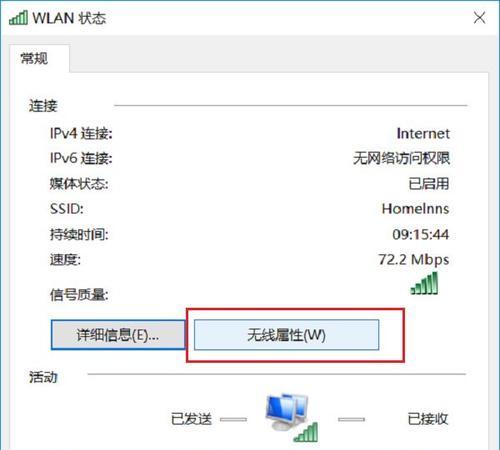
六、设置自动连接
如果您经常使用同一WiFi信号,则可以将其设置为自动连接。进入“网络和共享中心”,选择“更改适配器设置”,右击WiFi选项,选择“属性”,找到“连接”选项,勾选“自动连接”。
七、调整网络优先级
如果您的电脑同时连接多个WiFi信号,则可以通过调整网络优先级来优化您的网络使用体验。进入“网络和共享中心”,选择“更改适配器设置”,右击WiFi选项,选择“属性”,找到“TCP/IPV4”选项,在“高级”中调整优先级。
八、解决无法连接WiFi问题
如果您的电脑无法连接WiFi信号,则可以通过以下方法解决:尝试重新启动电脑、检查密码是否正确、检查是否存在网络故障等。
九、查看已连接网络
如果您想查看您的电脑已连接的WiFi信号,则可以在系统右下角的WiFi图标中查看。在打开的窗口中,可以看到已连接的WiFi信号名称和连接状态。
十、断开已连接网络
如果您想断开已连接的WiFi信号,则可以在系统右下角的WiFi图标中找到已连接的网络名称,右击选择“断开连接”。
十一、检测网络速度
如果您想检测您的网络速度,则可以通过搜索引擎搜索网络速度测试网站,并进行测试。测试完成后,您可以根据测试结果进行网络优化。
十二、设置WiFi网络共享
如果您希望将电脑上的网络共享给其他设备,则可以进入“网络和共享中心”,找到“更改适配器设置”,右击WiFi选项,选择“属性”,找到“共享”选项,勾选“允许其他网络用户连接此计算机的Internet连接”。
十三、保护网络安全
在使用WiFi网络时,我们需要注意保护网络安全。要使用强密码、定期更换密码、不随意泄露密码、下载软件要谨慎等。
十四、更新网卡驱动程序
为了保证电脑WiFi连接的稳定性和流畅度,建议定期更新电脑的网卡驱动程序。
十五、
通过以上步骤,我们就可以轻松地实现电脑WiFi连接。当然,在日常使用中,我们还需要注意保护网络安全和定期更新电脑驱动程序。希望本篇文章对您有所帮助。
本文链接:https://www.taoanxin.com/article-7781-1.html

