如何使用U盘安装Windows 10系统?图解教程有哪些常见问题?
- 难题解决
- 2025-02-08
- 24
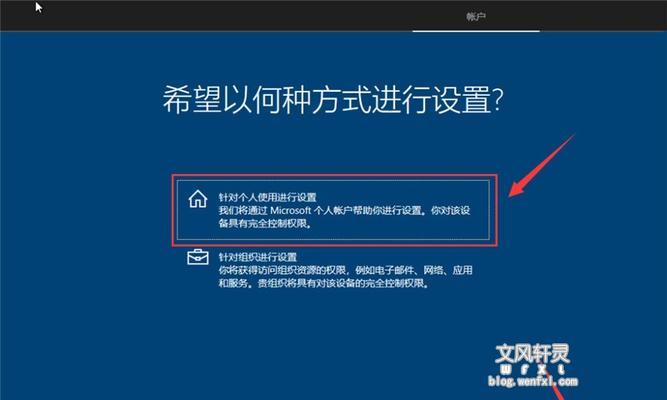
Win10是目前最流行的操作系统之一,但是很多用户对于如何安装Win10系统还比较陌生。本文将通过分享U盘安装Win10系统的全程图解,让安装变得简单易懂。无需专业技能...
Win10是目前最流行的操作系统之一,但是很多用户对于如何安装Win10系统还比较陌生。本文将通过分享U盘安装Win10系统的全程图解,让安装变得简单易懂。无需专业技能,只需一张U盘和简单操作,您就可以轻松安装Win10系统。
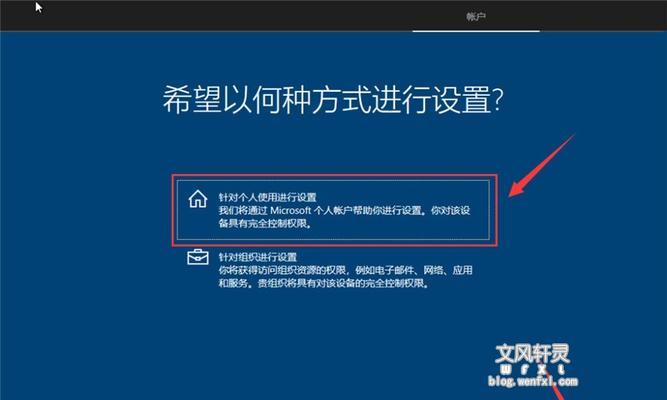
一:准备工作
在开始之前,我们需要准备以下物品:一台电脑、一张U盘(容量不小于8GB)、Win10系统安装镜像文件、一个启动盘制作工具(如Rufus)。
二:获取Win10系统安装镜像文件
Win10系统安装镜像文件可以从微软官网下载,也可以从其他可靠渠道获取。确保您下载的镜像文件与您要安装的版本相匹配。

三:制作U盘启动盘
使用启动盘制作工具(如Rufus),将U盘制作成Win10系统的启动盘。在制作过程中,需要选择正确的启动模式(UEFI或Legacy)和文件系统(FAT32或NTFS)。
四:设置电脑启动顺序
在安装Win10系统之前,需要将电脑的启动顺序设置为从U盘启动。这可以通过进入BIOS或UEFI界面完成。不同品牌的电脑进入BIOS或UEFI的方式略有不同,具体请参考电脑使用手册。
五:重启电脑并进入安装界面
将制作好的U盘插入电脑,并重启电脑。电脑会自动从U盘启动,进入Win10系统的安装界面。
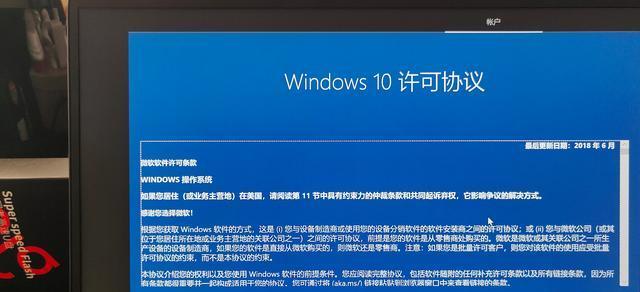
六:选择语言、时间和货币格式
在安装界面中,选择您想要使用的语言、时间和货币格式。
七:点击“安装现在”
在安装界面中,点击“安装现在”,开始安装Win10系统。
八:阅读和接受许可协议
在安装界面中,阅读并接受Win10系统的许可协议。只有接受协议后,才能继续安装。
九:选择安装类型
在安装界面中,选择您想要进行的安装类型。如果您想要对电脑进行全新安装,请选择“自定义:仅安装Windows(高级)”。
十:选择安装位置
在安装界面中,选择您想要将Win10系统安装的位置。如果您的电脑上已经有了其他操作系统,需要先选择磁盘进行格式化。
十一:等待安装完成
在安装界面中,等待Win10系统的安装完成。整个过程可能需要一些时间,请耐心等待。
十二:设置用户名和密码
在安装完成后,需要设置您的用户名和密码。请确保您设置一个安全的密码,以保护您的电脑安全。
十三:等待系统初始化
在设置用户名和密码后,系统会进行初始化。这个过程可能需要一些时间,请耐心等待。
十四:进入Win10系统
当系统初始化完成后,您就可以进入全新安装的Win10系统了。接下来,您可以根据自己的需要进行进一步的设置和优化。
十五:
通过制作U盘启动盘,我们可以轻松地安装Win10系统。无论是对于新手还是老手来说,都是一种简单易懂的安装方式。希望本文对于您能够有所帮助。
本文链接:https://www.taoanxin.com/article-7836-1.html

