如何快速截图?截图快捷键有哪些?
- 难题解决
- 2025-02-09
- 12
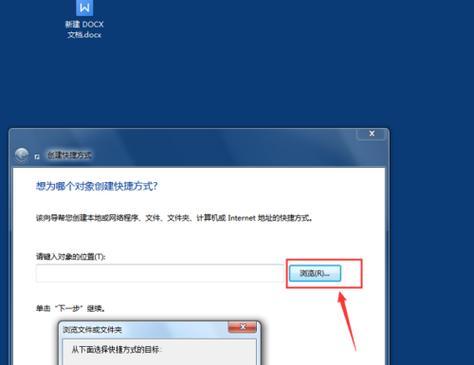
在数字化时代,我们经常需要进行截图来捕捉屏幕上的信息、错误或是需要分享的内容。然而,传统的截图方法可能效率低下且繁琐。为了帮助你提高截图效率并简化截图流程,本文将介绍一...
在数字化时代,我们经常需要进行截图来捕捉屏幕上的信息、错误或是需要分享的内容。然而,传统的截图方法可能效率低下且繁琐。为了帮助你提高截图效率并简化截图流程,本文将介绍一些实用的快捷方式和工具。
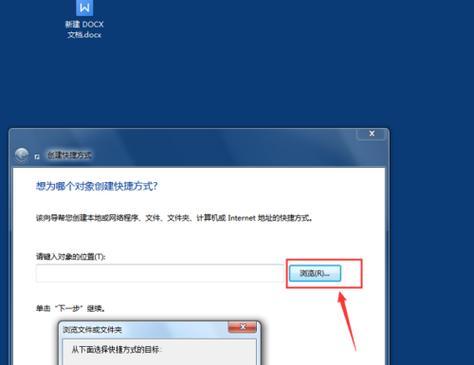
使用快捷键进行全屏截图
通过按下“PrintScreen”(PrtScn)键,你可以将整个屏幕的截图保存到剪贴板中。这个快捷键适用于Windows系统,并且可以在大多数电脑键盘上找到。
利用窗口截图
按下“Alt”+“PrintScreen”组合键,你可以截取当前活动窗口的屏幕快照,而不是整个屏幕。这个技巧特别适用于需要在文档中插入窗口截图或是记录特定应用程序的问题时。

使用矩形选区截图工具
通过使用矩形选区截图工具,你可以自由地选择屏幕上任意区域进行截图。这些工具允许你绘制一个矩形框来选择想要截取的区域,从而避免不必要的截图编辑和裁剪。
利用浏览器插件截图网页
对于需要截取整个网页的情况,浏览器插件是一个非常方便的工具。这些插件可以帮助你轻松地截取整个网页并保存为长图或PDF文件,方便分享和保存。
使用快捷键进行即时标记和编辑
一些截图工具提供了内置的标记和编辑功能。通过按下特定的快捷键,你可以在截图上添加文字、箭头、方框等标记,并进行简单的编辑操作,从而更清晰地传达你的信息。
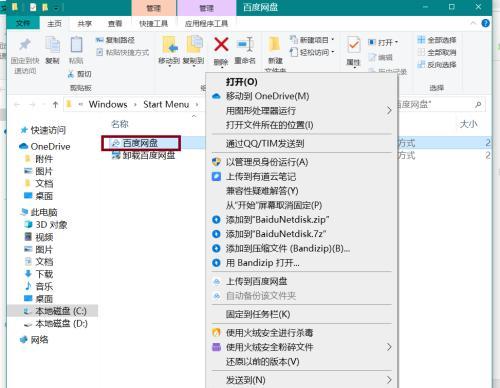
借助云端存储快速分享截图
通过将截图上传至云端存储服务(如GoogleDrive、Dropbox等),你可以轻松地与他人分享截图链接,而无需先保存到本地再发送。这种方式节省了时间和空间,并提高了协作效率。
使用OCR技术提取文字信息
有时候,你可能需要从截图中提取文本信息。一些截图工具提供了OCR(光学字符识别)功能,能够将截图中的文字转化为可编辑的文本。这使得你可以更方便地复制、编辑和搜索截图中的文字内容。
自动保存和命名截图
一些截图工具提供了自动保存和命名的功能,让你不再需要手动保存截图并为其取名。这些工具将自动为每个截图生成一个唯一的文件名,并将其保存到指定的文件夹中,方便你的整理和查找。
使用快捷键进行滚动截图
当需要截取长页面或是长文档时,手动多次截图会非常麻烦。一些截图工具提供了滚动截图功能,通过按下特定的快捷键,工具会自动捕捉整个页面的截图,从而简化了复杂页面的截图流程。
利用屏幕录制功能进行动态截图
有时候,静态截图无法完整地展示你要传达的信息。这时,屏幕录制工具就派上用场了。通过录制屏幕上的操作,并同时进行语音讲解,你可以更直观地呈现你的思路和教学内容。
探索其他截图工具的功能和特性
除了上述介绍的常见截图工具外,还有许多其他截图工具提供了更多的功能和特性。一些工具可以添加水印、调整截图质量、定时截图等。探索这些工具并找到适合自己需求的功能是提高截图效率的重要一步。
如何选择适合自己的截图工具
在选择截图工具时,你应该考虑自己的需求和习惯。你可以参考在线评测、用户评价和软件功能来进行选择。一些工具提供了免费试用版本,你可以先试用再决定是否购买。
保护个人信息的注意事项
在进行截图时,务必注意保护个人信息的隐私和安全。尽量避免在截图中包含敏感信息,如个人账号、密码等。在分享截图时,你也应该选择安全的方式,确保只有授权人员可以查看截图内容。
持续学习和探索新的截图技巧和工具
截图技巧和工具不断发展和更新,因此持续学习和探索新的方法非常重要。关注相关博客、论坛或社交媒体,了解最新的截图技巧和工具推荐,让自己始终保持在截图领域的前沿。
通过使用截图的快捷方式和工具,你可以大大提高截图效率并简化截图流程。无论是在工作、学习还是日常生活中,这些技巧都能帮助你更轻松地捕捉和分享屏幕上的信息。记住,持续学习和探索新的截图技巧是不断提高自己的关键。
本文链接:https://www.taoanxin.com/article-7849-1.html

