如何快速掌握Word公式编辑器的使用技巧?常见问题有哪些解决方法?
- 难题解决
- 2025-02-09
- 16

在学术、工程等领域,数学公式是不可避免的。Word公式编辑器能够方便地输入和编辑各种数学公式,使得这一过程更加高效。本文将详细介绍Word公式编辑器的使用方法,帮助初学...
在学术、工程等领域,数学公式是不可避免的。Word公式编辑器能够方便地输入和编辑各种数学公式,使得这一过程更加高效。本文将详细介绍Word公式编辑器的使用方法,帮助初学者掌握这一技能。

一:如何打开公式编辑器
在Word中,可以通过两种方式打开公式编辑器。一种是通过“插入”选项卡中的“公式”按钮,另一种是直接使用快捷键“Alt+=”。无论哪种方式,都可以快速打开公式编辑器。
二:公式编辑器窗口的组成
公式编辑器的窗口由三部分组成:编辑区、工具栏和符号表。编辑区是我们输入和编辑公式的主要区域,工具栏包含了常用的公式符号和格式工具,而符号表则包含了所有可用的符号。
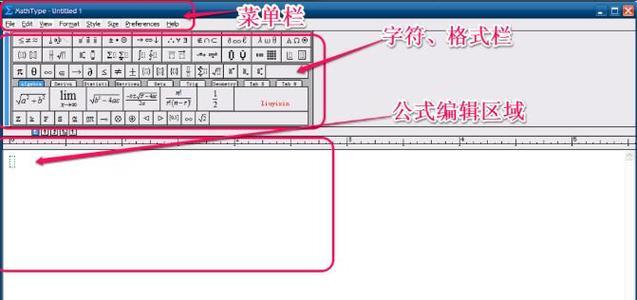
三:输入数字和字母
在编辑区中输入数字和字母跟在Word中输入普通文字一样。只需要在编辑区中打字即可。如果需要输入特殊字符,可以通过工具栏或者符号表进行输入。
四:输入上下标和分数
若需要输入上下标或分数,可以通过公式编辑器的快捷键来完成。使用“Ctrl+Shift+=”打开上下标编辑器,使用“Ctrl+/”打开分数编辑器,即可输入上下标和分数。
五:输入希腊字母
希腊字母在数学公式中常常出现。在公式编辑器中,可以通过工具栏或符号表输入希腊字母。同时,可以通过快捷键“Alt+Shift+字母”输入对应的希腊字母。
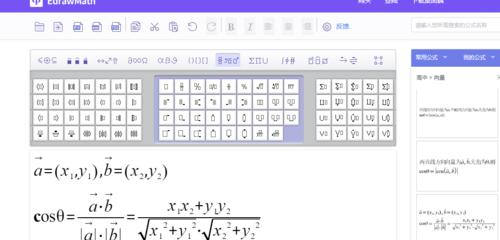
六:输入符号和特殊字符
在公式编辑器中,可以通过符号表输入各种符号和特殊字符。还可以使用快捷键“Alt+数字码”输入对应的字符。
七:修改字体、大小和颜色
在公式编辑器中,可以像在Word中一样修改字体、大小和颜色。只需要在工具栏中选择相应的选项即可。
八:插入括号
在公式编辑器中插入括号也非常简单。只需要在工具栏中选择相应的括号,并将光标放在需要插入括号的位置即可。
九:插入矩阵
在数学公式中,矩阵也是常见的元素之一。在公式编辑器中,可以通过工具栏插入矩阵,并设置矩阵的行列数、元素及分隔符。
十:插入分数和根号
在公式编辑器中插入分数和根号也非常简单。只需要在工具栏中选择相应的选项,并在编辑区中输入数字或表达式即可。
十一:插入公式
在Word中,可以通过将公式编辑器中的公式粘贴到文档中来插入公式。如果需要对公式进行编辑,只需双击公式即可重新打开编辑器进行修改。
十二:复制和粘贴公式
在公式编辑器中,可以使用快捷键“Ctrl+C”和“Ctrl+V”复制和粘贴公式。还可以将公式保存为图片,并插入到Word文档中。
十三:公式样式
Word提供了多种公式样式,包括行内样式和展开样式。可以根据需求选择不同的样式来呈现公式。
十四:公式自动编号
在Word中,可以通过设置自动编号功能来对公式进行编号。只需要选择相应的编号样式并在编辑区中输入公式即可。
十五:保存公式库
为了方便使用,可以将常用的公式保存到公式库中。在公式库中可以随时调用和使用这些公式。
本文详细介绍了Word公式编辑器的使用方法,包括打开编辑器、输入各种元素、修改字体和颜色、插入公式等。通过掌握这些技能,可以轻松实现各种数学公式的输入和编辑。
本文链接:https://www.taoanxin.com/article-7877-1.html

