如何快速运行cmd命令?盘点常用cmd快捷键大全!
- 经验技巧
- 2025-03-03
- 29
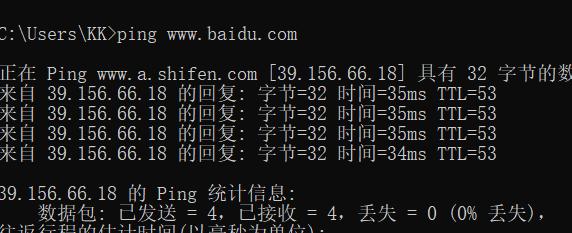
在Windows操作系统中,CMD(CommandPrompt)是一个十分强大的命令行工具,可以用于执行各种系统和网络管理任务。然而,对于初学者来说,使用CMD命令可能...
在Windows操作系统中,CMD(CommandPrompt)是一个十分强大的命令行工具,可以用于执行各种系统和网络管理任务。然而,对于初学者来说,使用CMD命令可能会感到繁琐和复杂。为了提高CMD命令的操作效率,掌握一些快捷键是非常有必要的。本文将介绍一些常用的快捷键,帮助读者更加轻松地运行CMD命令。
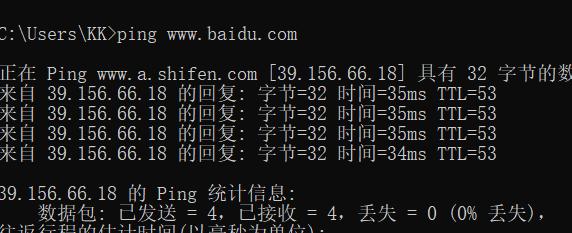
Ctrl+C:终止当前正在运行的命令
按下Ctrl+C快捷键可以立即终止当前正在运行的命令,无论是命令的执行时间过长还是出现错误,这个快捷键都能帮助我们及时停止操作,节省时间并避免不必要的麻烦。
Ctrl+V:粘贴命令
Ctrl+V快捷键可以将之前复制的内容粘贴到CMD窗口中。通过复制想要执行的命令或其他文本内容,并使用Ctrl+V将其粘贴到CMD窗口中,可以避免手动输入命令的繁琐过程,提高操作效率。
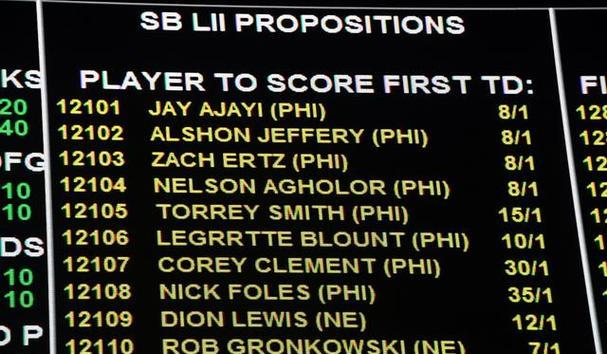
Ctrl+A:全选命令
当CMD窗口中有一长串命令需要选中时,使用Ctrl+A可以快速全选所有命令,避免用鼠标进行拖拽选择的繁琐操作,方便进行复制、删除等操作。
Ctrl+←/→:按单词移动光标
使用Ctrl+←/→可以实现按单词进行光标的左右移动,这对于在命令行中进行精确定位或者修改某个特定单词非常有帮助。
Ctrl+↑/↓:查看历史命令
通过使用Ctrl+↑/↓快捷键,可以快速查看之前执行过的命令。这对于重新执行历史命令或者查找之前的操作记录非常方便,避免了重复输入命令的麻烦。
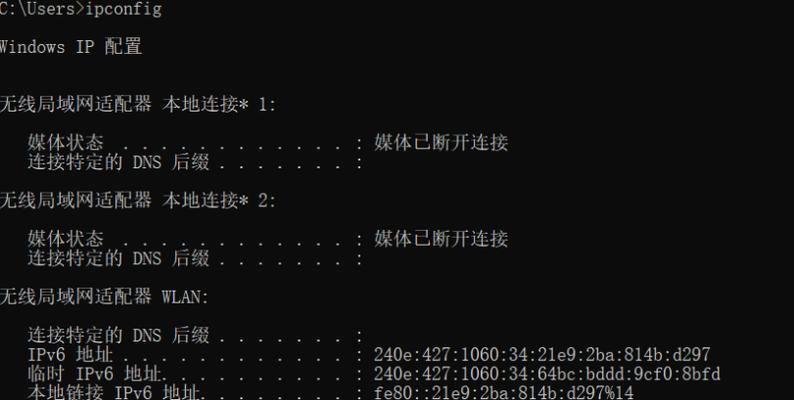
Tab键补全命令或路径
在输入命令或者路径时,按下Tab键可以自动补全当前输入的内容,减少手动输入的错误和工作量。如果存在多个可能的补全选项,再次按下Tab键可以显示所有可能的选项,方便用户选择。
F7:查看历史命令列表
按下F7键可以显示历史命令列表,方便用户选择之前执行过的命令,并快速重新执行。这对于频繁使用一些命令的用户来说非常实用。
Ctrl+R:搜索并执行历史命令
使用Ctrl+R可以进入历史命令搜索模式,可以通过输入关键字来查找之前执行过的命令。当找到目标命令后,按下Enter键即可立即执行。
Shift+←/→:按字符选中文本
按下Shift+←/→可以实现按字符进行文本的选中操作。这对于在CMD窗口中进行部分文本的复制或删除操作非常有帮助。
Shift+↑/↓:按行选中文本
通过Shift+↑/↓可以实现按行进行文本的选中操作。这对于在CMD窗口中复制多行命令或输出内容非常实用。
Ctrl+L:清屏
按下Ctrl+L可以立即清屏,清除CMD窗口中的所有内容,方便用户进行新的操作。这对于在CMD命令行中保持整洁和减少混淆非常有帮助。
Ctrl+D:关闭CMD窗口
通过使用Ctrl+D快捷键,可以快速关闭当前的CMD窗口。这对于用户希望迅速退出CMD命令行环境或者关闭不需要的窗口非常方便。
Ctrl+Shift+C/V:复制和粘贴
通过Ctrl+Shift+C可以快速复制CMD窗口中的文本内容,而Ctrl+Shift+V则可以将之前复制的内容粘贴到CMD窗口中。这两个组合键的使用可以简化复制粘贴操作。
Alt+Enter:全屏切换
按下Alt+Enter可以实现CMD窗口的全屏和普通窗口之间的切换,提供更大的工作空间和更好的可视性。
Windows键+R:快速运行CMD
通过按下Windows键+R组合键,可以快速打开运行窗口,然后输入"cmd"并按下Enter键,即可快速运行CMD命令行。
通过掌握以上快捷键,我们可以更加高效地运行CMD命令,提高操作效率。这些快捷键涵盖了从终止命令到快速执行历史命令等多个方面,使得我们在CMD命令行环境中能够更加流畅地进行各种操作。同时,这些快捷键也为初学者提供了简化命令操作的途径,减少了可能出现的错误和学习成本。无论是日常使用还是系统管理,掌握这些快捷键将大大提升我们的工作效率和体验。
本文链接:https://www.taoanxin.com/article-7910-1.html

