win10下ping命令无法使用怎么办?常见问题及解决方法?
- 生活窍门
- 2025-02-06
- 14
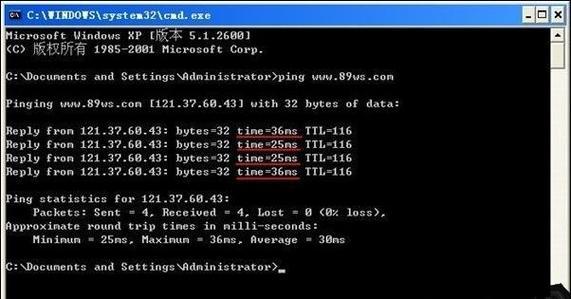
在Windows10操作系统中,有时候当我们尝试使用ping命令来检测网络连接时,却收到了"ping不是内部或外部命令"的错误提示。这个问题可能导致网络连接无法正常检测...
在Windows10操作系统中,有时候当我们尝试使用ping命令来检测网络连接时,却收到了"ping不是内部或外部命令"的错误提示。这个问题可能导致网络连接无法正常检测,给用户带来很大的困扰。本文将为您介绍一些解决方法,帮助您修复win10下ping命令不可用的问题。
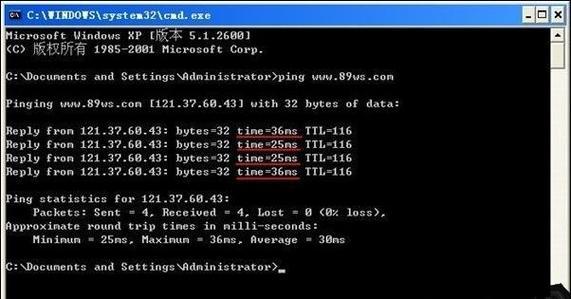
检查环境变量设置
为了确保系统能够找到ping命令的位置,您需要检查环境变量的设置。右键点击“此电脑”图标,在弹出菜单中选择“属性”,然后点击“高级系统设置”,再点击“环境变量”。在用户变量和系统变量中,分别查看是否存在名为“Path”的变量,如果不存在则需要手动添加,并确保路径包含了ping命令所在的文件夹。
检查系统文件完整性
有时候,系统文件的损坏会导致ping命令无法使用。您可以通过运行系统自带的SFC工具来检查和修复这些损坏的文件。打开命令提示符窗口,并以管理员身份运行,输入“sfc/scannow”命令,然后等待系统完成扫描和修复。

检查防火墙设置
防火墙设置可能会限制ping命令的使用。您可以在控制面板中找到WindowsDefender防火墙,并检查是否存在与ping命令相关的阻止规则。如果有,请将其禁用或删除,然后重新尝试使用ping命令。
检查网络驱动程序
网络驱动程序的问题也可能导致ping命令无法正常使用。您可以打开设备管理器,展开“网络适配器”选项,右键点击您正在使用的网络适配器,选择“更新驱动程序”。如果存在可用的更新,系统会自动下载并安装。
使用IP地址代替域名
有时候,特定的域名可能会导致ping命令无法正常工作。为了解决这个问题,您可以尝试直接使用目标主机的IP地址进行ping测试,而不是域名。
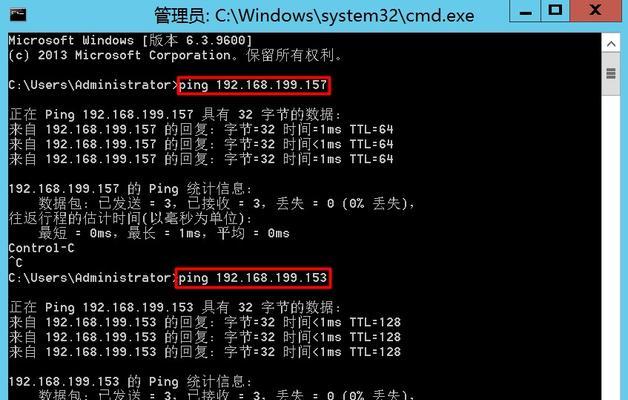
检查DNS设置
DNS设置也可能影响ping命令的使用。您可以在网络和共享中心中找到正在使用的网络连接,在“属性”中选择“Internet协议版本4(TCP/IPv4)”,点击“属性”,然后查看DNS服务器设置。如果您不确定正确的DNS服务器,请尝试使用“自动获取DNS服务器地址”。
重新安装网络协议
如果所有的方法都没有解决问题,您可以尝试重新安装网络协议。打开命令提示符窗口,并以管理员身份运行,输入“netshintipreset”命令,然后重新启动计算机。
检查第三方防火墙
如果您使用了第三方防火墙软件,它们的设置可能也会影响ping命令的使用。您可以尝试禁用或卸载这些软件,然后重新测试ping命令是否可用。
重置网络设置
如果问题仍然存在,您可以尝试重置网络设置。打开命令提示符窗口,并以管理员身份运行,输入“netshwinsockreset”和“netshintipreset”命令,然后重新启动计算机。
检查安全软件设置
某些安全软件也可能限制ping命令的使用。您可以在这些软件的设置中查找与ping命令相关的规则,并将其禁用或删除。
检查网络连接
在尝试修复ping命令之前,确保您的网络连接正常。您可以通过重启路由器或联系网络服务提供商来解决网络问题。
更新操作系统
有时候,操作系统的更新可以修复一些系统问题。您可以尝试检查WindowsUpdate并安装所有可用的更新。
使用其他网络工具
如果ping命令仍然无法正常使用,您可以尝试使用其他网络工具来检测网络连接,例如tracert、nslookup等。
联系技术支持
如果您尝试了以上所有方法仍然无法解决问题,建议您联系Windows技术支持或网络服务提供商的技术支持,寻求进一步的帮助。
在win10下出现"ping不是内部或外部命令"的错误提示时,通过检查环境变量设置、系统文件完整性、防火墙设置、网络驱动程序等方法,往往可以解决这个问题。如果问题依然存在,可以尝试其他解决方法,或联系技术支持寻求帮助。希望本文提供的解决方法能够帮助到您,使您能够顺利地使用ping命令进行网络连接测试。
本文链接:https://www.taoanxin.com/article-7993-1.html

