如何用U盘制作启动盘安装系统?安装过程中的常见问题有哪些?
- 生活窍门
- 2025-02-06
- 25
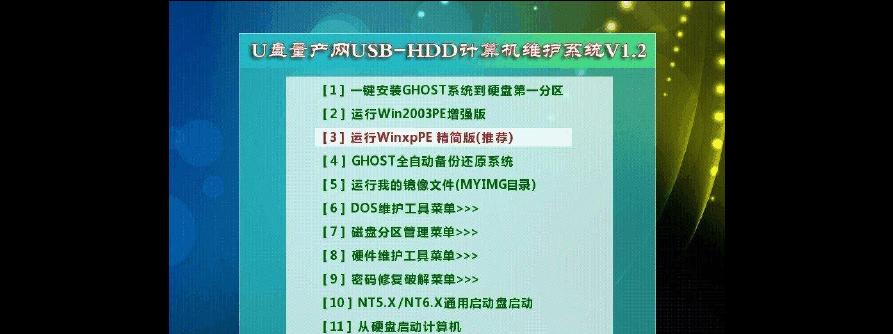
现在许多电脑厂商都不再提供安装光盘,而是通过官网下载安装程序。但是,下载的安装程序要想生效必须在系统内部进行安装,这样就有一个问题,如果出现重大故障,或者需要重装系统,...
现在许多电脑厂商都不再提供安装光盘,而是通过官网下载安装程序。但是,下载的安装程序要想生效必须在系统内部进行安装,这样就有一个问题,如果出现重大故障,或者需要重装系统,怎么办呢?这时候,使用U盘制作启动盘就能轻松解决问题。下面详细介绍以U盘制作启动盘的流程。
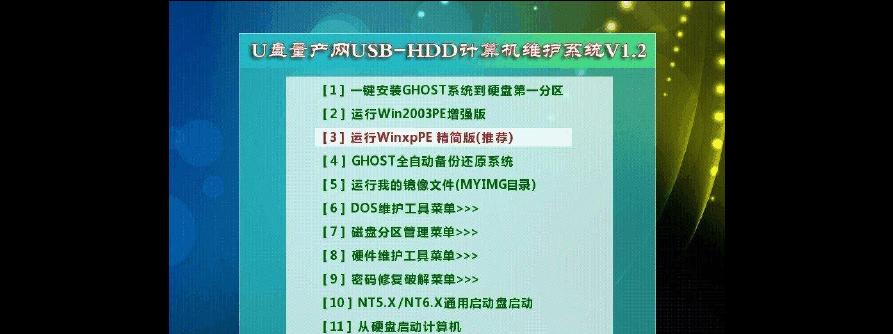
一、准备工作
在制作启动盘之前,需要准备好U盘、系统镜像、和一个能够读取U盘的电脑。
二、下载系统镜像
在官网下载需要安装的系统镜像,一般都是以ISO格式保存。

三、准备U盘
将U盘插入电脑,并将里面的数据全部备份至其他设备,以免被覆盖。最好格式化一下U盘,以确保没有任何文件会影响到启动盘的制作。
四、选择合适的启动盘制作工具
市面上有很多优秀的U盘启动盘制作工具,比如UltraISO、EasyBCD、WindowsUSB/DVDDownloadTool等。推荐使用WindowsUSB/DVDDownloadTool,它是微软官方出品,制作启动盘效果稳定,使用简单。
五、安装WindowsUSB/DVDDownloadTool
在下载WindowsUSB/DVDDownloadTool后,双击运行程序,按照提示一步一步进行安装。

六、打开WindowsUSB/DVDDownloadTool
安装完成后,打开WindowsUSB/DVDDownloadTool程序。
七、选择系统镜像文件
在WindowsUSB/DVDDownloadTool中选择“浏览”,找到刚才下载的系统镜像文件,点击“下一步”。
八、选择U盘
在“设备”中选择U盘,注意确认选对了U盘,因为制作启动盘后会格式化U盘并覆盖里面的所有数据。再点击“开始复制”。
九、等待制作完成
制作启动盘需要一定的时间,大约需要几分钟或更长时间,请耐心等待。
十、测试启动盘是否成功
在制作完成后,可以将U盘拔出,插入另一台电脑进行测试,看看能否顺利启动。
十一、进入BIOS界面设置启动项
如果在测试中发现启动失败,就需要进入BIOS界面设置启动项。进入方法因电脑型号不同而有所差异,一般是在开机时按下F2、F8、F12等按键,根据提示进入BIOS设置界面,在“Boot”选项卡中将U盘设置为启动项。
十二、开始安装系统
在成功启动后,按照系统提示,一步一步进行操作即可安装成功。
十三、安装完成后
安装完成后,可以将启动盘插入电脑,删除里面的文件,重新存储其他数据。
十四、备份制作好的启动盘
制作好的启动盘要保持好,并最好备份至其他设备,以免出现问题时无法找到启动盘。
十五、
使用U盘制作启动盘不仅方便快捷,而且安装成功率也比较高。只需要准备好材料,并按照以上步骤进行操作,就能轻松制作出启动盘,实现系统快速安装。
本文链接:https://www.taoanxin.com/article-7998-1.html

