如何以Mac强制关闭程序并保存(简单操作让你随时随地保存数据)
- 经验技巧
- 2024-05-25
- 54
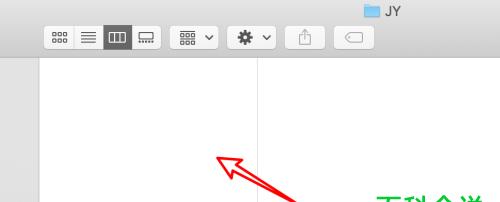
在使用Mac电脑过程中,有时候会遇到程序无响应的情况,这时候我们需要强制关闭程序以恢复电脑正常运行。然而,强制关闭程序可能导致未保存的数据丢失。本文将介绍如何以Mac强...
在使用Mac电脑过程中,有时候会遇到程序无响应的情况,这时候我们需要强制关闭程序以恢复电脑正常运行。然而,强制关闭程序可能导致未保存的数据丢失。本文将介绍如何以Mac强制关闭程序的同时保存数据,让你随时随地保护数据安全。
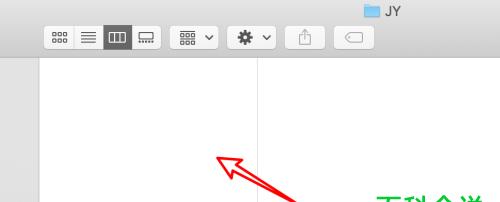
了解程序无响应的原因及后果
当一个程序在Mac上无响应时,可能是由于程序出现错误、卡死或者与其他软件冲突等原因。如果你不做任何处理,程序将长时间无响应,并且可能会导致其他正在运行的程序也出现问题。
尝试正常关闭程序
在强制关闭程序之前,首先尝试正常关闭程序。你可以尝试点击程序窗口上方的红色关闭按钮或选择“退出”选项,看是否能够顺利关闭程序。如果程序没有任何反应,那么就需要进行强制关闭。
使用快捷键强制关闭程序
Mac提供了一个快捷键组合来强制关闭程序。按住Command+Option+Esc键,弹出“强制退出”窗口。在窗口中选择无响应的程序,然后点击“强制退出”按钮即可关闭程序。
备份重要数据
在进行任何操作之前,务必备份重要的数据。可以将数据复制到其他位置或使用云存储服务进行备份,以防止数据丢失。
强制关闭程序的注意事项
在强制关闭程序时,需要注意以下几点:确保你选择了正确的程序进行关闭,以免关闭了其他正在运行的程序。尽量避免频繁强制关闭程序,以免造成系统不稳定或数据丢失。
保存未保存的数据
在强制关闭程序之前,Mac会提示你是否要保存未保存的更改。点击“保存”按钮,将未保存的数据保存到合适的位置,避免数据丢失。
查找临时文件
有时候程序会在运行过程中创建临时文件来存储数据。在强制关闭程序后,你可以在该程序的安装目录或者临时文件夹中查找这些临时文件,以便找回部分数据。
使用任务管理器结束进程
如果以上方法无法强制关闭程序并保存数据,你可以使用任务管理器来结束进程。打开“活动监视器”应用程序,在“进程”选项卡中找到无响应的程序,点击“结束进程”按钮来关闭程序。
重启电脑
如果无论如何都无法强制关闭程序,并且程序继续影响电脑的正常运行,那么你可以尝试重启电脑。重启电脑可以清除系统缓存和临时文件,有助于恢复电脑正常运行。
避免频繁强制关闭程序的方法
为了避免频繁强制关闭程序,你可以注意以下几点:定期更新软件以修复可能的错误,避免同时打开过多的程序,关闭不必要的后台进程,并定期清理系统垃圾文件。
与其他系统操作的关联
强制关闭程序并保存数据是Mac操作系统的一个重要功能,在其他系统如Windows或Linux中也存在类似的操作方法。熟悉这些操作方法可以帮助你在不同的系统环境下更好地处理类似问题。
数据安全意识的重要性
强制关闭程序并保存数据的方法只是解决问题的一部分,更重要的是培养良好的数据安全意识。定期备份数据、使用可靠的存储设备以及安装防病毒软件等都是保护数据安全的重要手段。
随时保存,避免数据丢失
无论是在使用Mac还是其他操作系统的电脑上,随时保存工作中的数据都是非常重要的。建立好保存习惯,可以有效避免因程序崩溃或系统错误而导致的数据丢失。
关注软件问题的修复
如果你经常遇到程序无响应的情况,那么很有可能是软件本身存在问题。及时关注软件厂商的更新和修复,可以有效减少出现程序无响应的概率。
以Mac强制关闭程序时保存数据是保护重要数据安全的重要步骤。通过了解程序无响应原因、尝试正常关闭程序、使用快捷键强制关闭程序并保存、备份重要数据以及注意事项等方法,我们可以更好地处理程序无响应问题,并保护数据不丢失。同时,培养良好的数据安全意识和保存习惯也是非常重要的。
Mac系统下如何强制关闭程序
在使用Mac电脑的过程中,有时我们会遇到某个程序无响应或者卡死的情况,这时候我们需要采取措施来强制关闭该程序,以保证系统的正常运行。本文将介绍在Mac系统下如何快速有效地强制关闭程序。
一、使用快捷键关闭程序
1.使用Command+Option+Esc组合键打开强制退出窗口。
2.在强制退出窗口中,选择要关闭的程序。
3.点击“强制退出”按钮,即可强制关闭该程序。
二、通过活动监视器结束进程
1.打开“应用程序”文件夹,找到并打开“实用工具”文件夹。
2.在“实用工具”文件夹中,找到并打开“活动监视器”。
3.在活动监视器中,选择要结束的进程。
4.点击左上角的“停止进程”按钮,即可结束选中的进程。
三、使用终端命令关闭程序
1.打开“应用程序”文件夹,找到并打开“实用工具”文件夹。
2.在“实用工具”文件夹中,找到并打开“终端”。
3.在终端中,输入命令“killall应用程序名称”,其中“应用程序名称”为要关闭的程序的名称。
4.按下回车键执行命令,即可关闭该程序。
四、使用ForceQuit应用程序关闭程序
1.点击屏幕左上角的苹果图标,选择“强制退出”。
2.在强制退出窗口中,选择要关闭的程序。
3.点击“强制退出”按钮,即可强制关闭该程序。
五、通过Dock关闭程序
1.在Dock中找到要关闭的程序的图标。
2.按住Option键,点击该图标。
3.在弹出的菜单中选择“强制退出”,即可强制关闭该程序。
六、使用第三方工具关闭程序
1.前往MacAppStore或其他软件下载网站,搜索并下载适用于Mac系统的强制退出工具。
2.安装并打开该工具。
3.在工具中选择要关闭的程序,并执行相应操作,即可强制关闭该程序。
七、避免频繁使用强制关闭
1.及时更新软件和系统补丁,以确保程序运行的稳定性。
2.关闭不必要的后台进程和程序,以释放系统资源。
3.避免同时打开过多的应用程序,以减轻系统负担。
4.清理垃圾文件和缓存,保持系统的整洁。
5.定期进行系统维护和优化,以提升系统性能。
八、重启系统解决问题
1.在使用强制关闭无效的情况下,可以选择重启系统来解决问题。
2.点击屏幕左上角的苹果图标,选择“重新启动”。
3.在弹出的对话框中,点击“重新启动”按钮,即可重启系统。
九、注意事项
1.强制关闭程序可能导致未保存的数据丢失,请在操作前确保已保存重要数据。
2.一些系统进程和服务无法通过强制关闭来结束,请谨慎操作。
结语:通过本文介绍的多种方法,我们可以快速有效地强制关闭Mac系统下的程序,以保证系统的正常运行。在操作过程中,要注意保存重要数据,并避免频繁使用强制关闭来解决问题。通过合理使用这些方法,我们能够更好地应对程序无响应或者卡死的情况。
本文链接:https://www.taoanxin.com/article-80-1.html

