如何打开任务管理器?任务管理器打开不了怎么办?
- 难题解决
- 2025-02-16
- 21

任务管理器是Windows操作系统中一个非常重要的工具,它可以帮助我们监控和管理正在运行的程序和系统资源。无论是关闭出现异常的程序,还是查看系统资源占用情况,任务管理器...
任务管理器是Windows操作系统中一个非常重要的工具,它可以帮助我们监控和管理正在运行的程序和系统资源。无论是关闭出现异常的程序,还是查看系统资源占用情况,任务管理器都是一个不可或缺的工具。本文将为大家介绍几种打开任务管理器的方法,让您轻松掌握。

通过快捷键打开任务管理器
使用快捷键可以方便快速地打开任务管理器,只需按下Ctrl+Shift+Esc键即可打开任务管理器窗口。
通过任务栏右键菜单打开任务管理器
在任务栏上找到一个空白的区域,右键单击后会出现一个菜单,在菜单中选择“任务管理器”,即可打开任务管理器窗口。
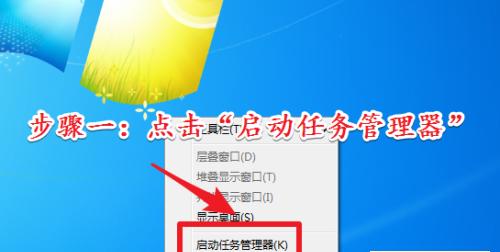
通过开始菜单打开任务管理器
点击Windows开始按钮,选择“运行”,在运行窗口中输入“taskmgr”并点击“确定”按钮,即可打开任务管理器窗口。
通过搜索功能打开任务管理器
点击Windows开始按钮,在搜索框中输入“任务管理器”,然后点击搜索结果中的“任务管理器”,即可打开任务管理器窗口。
通过组合键Ctrl+Alt+Del打开任务管理器
按下Ctrl+Alt+Del组合键,然后选择“任务管理器”,即可打开任务管理器窗口。
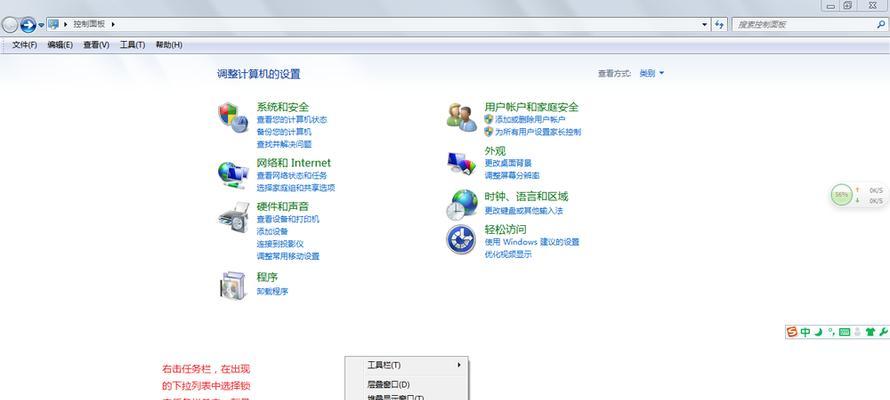
通过运行命令打开任务管理器
按下Windows+R组合键,弹出运行窗口,输入“taskmgr”,然后点击“确定”按钮,即可打开任务管理器窗口。
通过命令提示符打开任务管理器
打开命令提示符窗口,输入“taskmgr”,然后按下回车键,即可打开任务管理器窗口。
通过资源管理器打开任务管理器
打开资源管理器窗口,点击菜单栏的“查看”,然后选择“选择详细信息”,在详细信息窗口中找到“Windows任务管理器”,点击即可打开任务管理器窗口。
通过桌面右键菜单打开任务管理器
在桌面上找到一个空白的区域,右键单击后会出现一个菜单,在菜单中选择“新建”→“快捷方式”,在弹出的对话框中输入“taskmgr”,点击“下一步”按钮,然后输入快捷方式的名称,点击“完成”按钮,即可在桌面上创建一个任务管理器的快捷方式,双击该快捷方式即可打开任务管理器窗口。
通过控制面板打开任务管理器
点击Windows开始按钮,选择“控制面板”,在控制面板窗口中选择“系统和安全”,然后点击“管理工具”,在管理工具窗口中找到“任务管理器”,双击即可打开任务管理器窗口。
通过系统托盘打开任务管理器
在系统托盘的图标区域,找到任务管理器的图标,双击即可打开任务管理器窗口。
通过快捷方式打开任务管理器
在桌面或其他文件夹中创建一个任务管理器的快捷方式,双击该快捷方式即可打开任务管理器窗口。
通过安装第三方软件打开任务管理器
在互联网上搜索并下载安装一个第三方的任务管理器软件,安装完成后运行该软件,即可打开任务管理器窗口。
通过WindowsPowerShell打开任务管理器
按下Windows+X组合键,选择“WindowsPowerShell”或“WindowsPowerShell(管理员)”,然后输入“taskmgr”并按下回车键,即可打开任务管理器窗口。
通过注册表编辑器打开任务管理器
按下Windows+R组合键,输入“regedit”,点击“确定”按钮打开注册表编辑器,在注册表编辑器窗口中找到以下路径:“HKEY_CURRENT_USER\Software\Microsoft\Windows\CurrentVersion\Policies\System”,在右侧窗格中找到“DisableTaskMgr”的键值,将其从1改为0,然后关闭注册表编辑器,即可打开任务管理器窗口。
通过本文介绍的多种方法,相信大家已经学会了如何打开任务管理器。无论是使用快捷键、菜单、命令行还是注册表编辑器,都可以方便快速地打开任务管理器窗口。请根据个人习惯选择适合自己的方法来打开任务管理器,以提高工作效率和操作便利性。
本文链接:https://www.taoanxin.com/article-8126-1.html

