Dell自带正版系统恢复方法是什么?如何快速恢复出厂设置?
- 难题解决
- 2025-02-16
- 27

随着科技的不断进步,电脑已经成为我们生活中不可或缺的一部分。然而,在使用电脑的过程中,我们难免会遇到一些系统问题,例如病毒感染、系统崩溃等,这些问题会严重影响我们的工作...
随着科技的不断进步,电脑已经成为我们生活中不可或缺的一部分。然而,在使用电脑的过程中,我们难免会遇到一些系统问题,例如病毒感染、系统崩溃等,这些问题会严重影响我们的工作和生活。幸运的是,Dell为我们提供了一种简单快捷的解决方案——自带正版系统恢复方法。本文将介绍这种方法的具体步骤,帮助您重新启动电脑并重拾新生。

备份重要文件(文件备份)
在进行系统恢复之前,我们应该首先备份重要文件,以免数据丢失。您可以将文件复制到外部硬盘、U盘或云存储中,确保数据安全。
关闭电脑并重新启动(重启操作)
在进行系统恢复之前,我们需要关闭电脑,并重新启动。您可以点击“开始菜单”中的“重新启动”选项,或者按住电源键并选择“重新启动”。
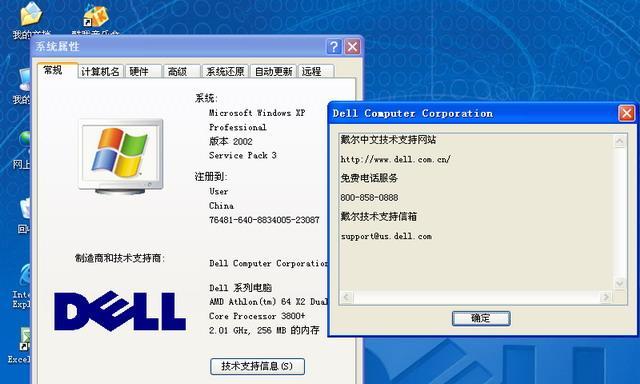
进入恢复模式(启动设置)
当电脑重新启动后,您需要进入恢复模式。在Dell品牌的电脑上,您可以按下F8键或者F12键,在启动菜单中选择“修复你的电脑”或“恢复模式”。
选择系统恢复选项(系统恢复)
进入恢复模式后,您将看到一些系统恢复选项。选择“使用最近的可用系统恢复点”或“重置此PC”选项,根据您的需求进行选择。
确认恢复操作(确认恢复)
在选择系统恢复选项后,系统会显示一个确认窗口。请仔细阅读窗口中的提示信息,并确认是否要进行系统恢复操作。
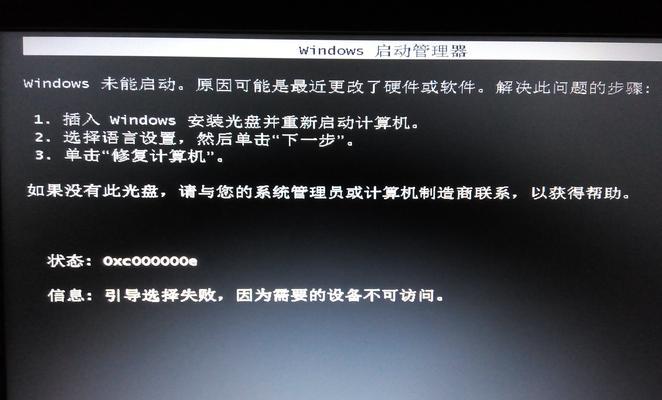
等待系统恢复过程(恢复耐心等待)
一旦确认恢复操作,系统将开始进行恢复。这个过程可能需要一些时间,取决于您的电脑性能和数据量的大小。请耐心等待,不要中断系统恢复过程。
重启电脑(系统重启)
当系统恢复过程完成后,您需要重新启动电脑。按照屏幕上的提示信息,点击“重新启动”按钮或按下电源键来完成此步骤。
系统设置调整(调整设置)
重新启动后,您可能需要进行一些系统设置的调整。选择默认语言、时区、网络连接等。根据您的个人需求,进行相应的设置调整。
安装重要驱动(驱动安装)
在系统恢复完成后,您可能需要重新安装一些重要的驱动程序。这些驱动程序可以帮助您正常使用电脑的硬件设备,例如显卡、声卡等。
更新系统补丁(系统更新)
为了保证电脑的安全性和稳定性,我们建议您在系统恢复完成后及时进行系统更新。通过WindowsUpdate或Dell官方网站,下载和安装最新的系统补丁。
安装常用软件(软件安装)
随着系统恢复的完成,您可能需要重新安装一些常用软件。办公软件、浏览器、杀毒软件等。根据您的个人需求,安装相应的软件。
恢复个人文件(文件恢复)
在完成系统恢复后,您可以将之前备份的个人文件重新导入电脑中。这样,您就可以继续使用之前的个人文件,并恢复到正常的工作状态。
调整个人设置(个性化设置)
在完成系统恢复后,您可能需要重新进行一些个人设置。更改桌面壁纸、调整系统字体大小、添加用户账户等,以满足您个性化的需求。
测试系统功能(功能测试)
为了确保系统恢复成功,我们建议您进行一次系统功能测试。打开各种软件、浏览网页、播放音乐等,确保电脑的各项功能正常运行。
定期备份和更新(数据保护)
为了避免再次遇到系统问题,我们应该定期进行文件备份和系统更新。通过定期备份重要文件,并及时安装系统补丁,可以更好地保护我们的数据和电脑安全。
通过Dell自带正版系统恢复方法,我们可以快速有效地解决电脑系统问题,重拾电脑新生。同时,定期备份文件和及时更新系统也是保障电脑安全和稳定运行的重要步骤。希望本文提供的系统恢复方法和注意事项对您有所帮助。让我们一起享受顺畅的电脑体验吧!
本文链接:https://www.taoanxin.com/article-8158-1.html

