win11文件资源管理器无法打开怎么办?修复方法有哪些?
- 百科大全
- 2025-02-09
- 23
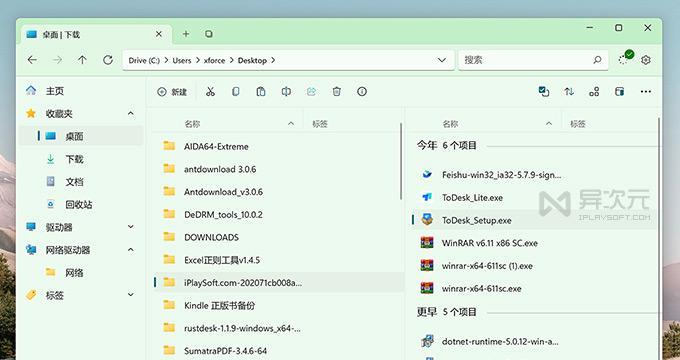
Win11作为微软最新的操作系统,具备了许多新功能和改进,但随之而来的是一些问题,例如文件资源管理器无响应、闪退等。本文将为大家介绍一些有效的修复方法,帮助解决这些问题...
Win11作为微软最新的操作系统,具备了许多新功能和改进,但随之而来的是一些问题,例如文件资源管理器无响应、闪退等。本文将为大家介绍一些有效的修复方法,帮助解决这些问题。
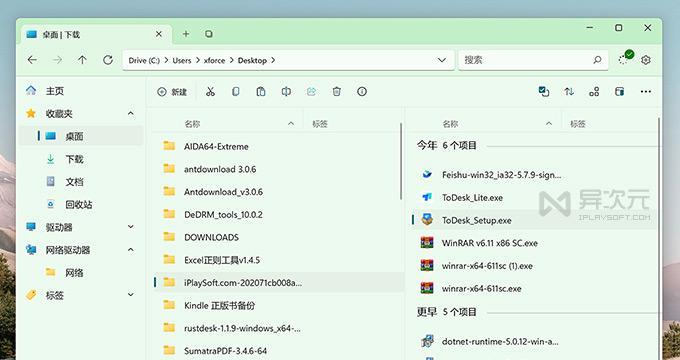
1.检查系统更新
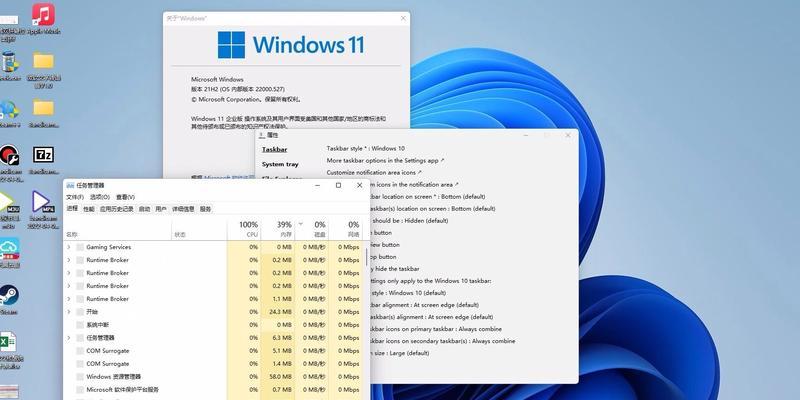
确保你的Win11操作系统已经安装了最新的更新补丁,这有助于修复一些已知的文件资源管理器问题。
2.关闭不必要的后台进程
关闭一些可能会干扰文件资源管理器正常运行的不必要的后台进程,以释放系统资源。
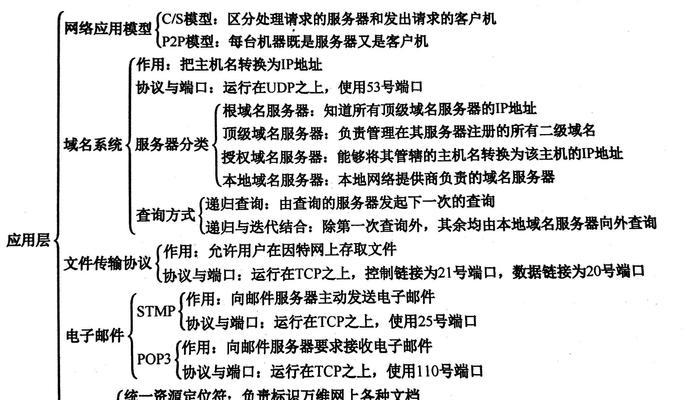
3.清理系统垃圾文件
使用系统工具或第三方清理工具清理系统中的垃圾文件,包括临时文件、缓存文件等,以优化文件资源管理器的性能。
4.检查磁盘错误
运行磁盘检查工具,扫描并修复可能存在的磁盘错误,这有助于解决一些与文件资源管理器相关的问题。
5.重新启动文件资源管理器
通过任务管理器结束文件资源管理器进程,然后重新启动它,这有时可以解决一些临时的问题。
6.修复系统文件
运行系统文件检查工具,扫描并修复可能损坏或丢失的系统文件,这有助于恢复文件资源管理器的正常功能。
7.检查第三方软件冲突
排除可能与文件资源管理器冲突的第三方软件,例如杀毒软件、防火墙等,可以通过禁用它们进行测试。
8.重新设置文件资源管理器选项
在文件资源管理器的设置中重新设置一些选项,例如显示隐藏文件、文件夹等,有时可以解决一些显示异常的问题。
9.执行系统还原
如果你之前进行过系统备份并创建了还原点,可以尝试使用系统还原功能将系统恢复到之前正常运行的状态。
10.使用其他文件管理工具
如果经过多次尝试修复仍无效,可以考虑使用其他文件管理工具代替Win11自带的文件资源管理器。
11.更新或重新安装显卡驱动
某些显卡驱动问题可能导致文件资源管理器的异常,请尝试更新或重新安装显卡驱动。
12.检查硬件问题
排除硬件问题对文件资源管理器的影响,例如硬盘故障、内存问题等,可以进行相应的硬件检查和修复。
13.创建新的用户账户
创建一个新的用户账户,切换到新账户并测试文件资源管理器是否正常,有时这可以解决一些用户账户相关的问题。
14.联系技术支持
如果经过多次尝试仍无法解决问题,可以联系Win11的技术支持团队,寻求进一步的帮助和指导。
15.维护系统定期更新
定期维护和更新系统,包括安装最新的补丁、更新驱动程序等,有助于保持系统的稳定性和文件资源管理器的正常运行。
通过以上这些方法,你应该能够解决Win11文件资源管理器出现无响应、闪退等问题。然而,如果问题仍然存在,建议联系官方技术支持以获得更专业的帮助。记住定期更新系统和维护是保持系统正常运行的重要步骤。
本文链接:https://www.taoanxin.com/article-8241-1.html

