如何在Win8中设置经典开始菜单?遇到问题怎么办?
- 难题解决
- 2025-02-19
- 8
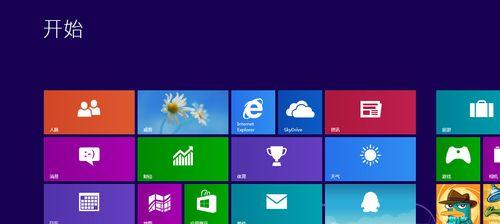
在Windows8操作系统中,微软引入了全新的开始屏幕,取代了传统的开始菜单。然而,许多用户对这一改变感到不适应,希望能够恢复到经典的开始菜单界面。本文将教你如何将Wi...
在Windows8操作系统中,微软引入了全新的开始屏幕,取代了传统的开始菜单。然而,许多用户对这一改变感到不适应,希望能够恢复到经典的开始菜单界面。本文将教你如何将Win8经典开始菜单设置为主题,以提升你的工作效率。
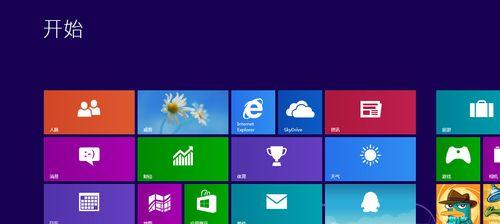
一、Win8经典开始菜单的重要性
Win8经典开始菜单是Windows操作系统中一个非常重要的工具,它可以让用户快速启动应用程序、访问常用文件夹和系统设置,提高工作效率。
二、下载并安装第三方开始菜单软件
1.下载合适的第三方开始菜单软件,如ClassicShell或StartMenu8。

2.打开下载的软件安装程序,按照提示进行安装。
三、设置开始菜单外观
1.打开已安装的第三方开始菜单软件,点击“设置”按钮。
2.在“外观”选项卡中,选择喜欢的样式、颜色和图标。
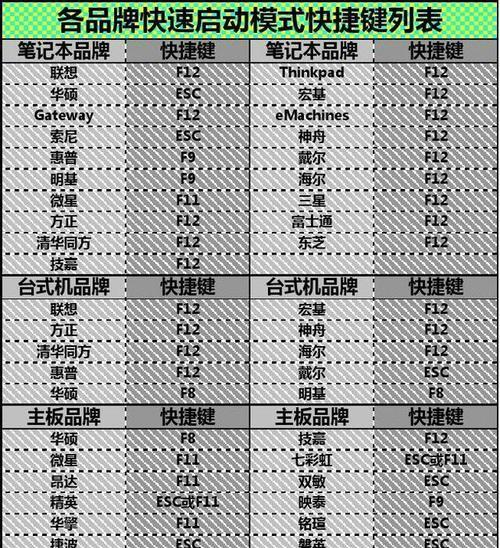
3.点击“应用”按钮,保存设置并关闭设置窗口。
四、添加常用程序和文件夹
1.打开开始菜单设置软件,点击“自定义”按钮。
2.在“常用程序”选项卡中,点击“添加”按钮。
3.选择要添加的程序或文件夹,并点击“确定”按钮。
五、自定义开始菜单布局
1.打开开始菜单设置软件,点击“自定义”按钮。
2.在“布局”选项卡中,可以拖动、删除或重命名已有的菜单项。
3.点击“应用”按钮,保存设置并关闭设置窗口。
六、设置快捷键
1.打开开始菜单设置软件,点击“键盘”选项卡。
2.勾选“启用键盘快捷键”,并选择喜欢的组合键。
3.点击“应用”按钮,保存设置并关闭设置窗口。
七、更多个性化设置
1.打开开始菜单设置软件,点击“其他”选项卡。
2.在这里,你可以设置启动菜单的透明度、动画效果等个性化选项。
3.点击“应用”按钮,保存设置并关闭设置窗口。
八、开始菜单搜索功能
1.打开开始菜单设置软件,点击“搜索”选项卡。
2.在这里,你可以选择搜索时是否显示最近使用的文件或文件夹。
3.点击“应用”按钮,保存设置并关闭设置窗口。
九、开始菜单快捷功能
1.打开开始菜单设置软件,点击“功能”选项卡。
2.在这里,你可以启用或禁用开始菜单中的快捷功能,如运行、控制面板等。
3.点击“应用”按钮,保存设置并关闭设置窗口。
十、实用的开始菜单小技巧
1.按下Win键即可打开开始菜单。
2.右键点击开始菜单中的程序或文件夹,可以进行更多操作,如固定到任务栏、发送到桌面等。
3.使用快捷键Win+X可快速打开开始菜单中的常用功能菜单。
十一、Win8经典开始菜单带来的好处
Win8经典开始菜单的设置可以提高工作效率,让用户更快速地访问和启动应用程序、文件夹和系统设置。
十二、Win8经典开始菜单设置的注意事项
在安装第三方开始菜单软件时,要确保从可信赖的官方网站下载,并注意安装过程中的额外软件勾选。
十三、如何适应Win8经典开始菜单
经过一段时间的使用,用户会逐渐适应Win8经典开始菜单的布局和操作方式,提高工作效率。
十四、其他替代方案
除了使用第三方开始菜单软件,还可以尝试其他替代方案,如使用快捷键、安装Win10等。
十五、
通过将Win8经典开始菜单设置为主题,可以让用户更高效地工作。利用第三方软件的各种设置选项,可以个性化开始菜单外观和功能,并通过快捷键和小技巧提升工作效率。记住注意事项,并逐渐适应Win8经典开始菜单的操作方式,你将享受到更好的Windows使用体验。
本文链接:https://www.taoanxin.com/article-8252-1.html

