如何在Windows 7中为文件夹设置密码保护?
- 难题解决
- 2025-02-21
- 21

在现代社会,个人电脑已经成为了人们生活和工作的重要组成部分,而电脑内部所保存的文件也随之变得越来越重要,保护这些重要文件的安全性显得尤为重要。Win7作为一个广泛使用的...
在现代社会,个人电脑已经成为了人们生活和工作的重要组成部分,而电脑内部所保存的文件也随之变得越来越重要,保护这些重要文件的安全性显得尤为重要。Win7作为一个广泛使用的操作系统,其文件夹设置密码功能可有效地帮助用户保护个人文件的安全。接下来,本文将详细介绍Win7电脑文件夹设置密码的步骤。

打开计算机并进入需要设置密码的文件夹
在Windows7桌面上双击“计算机”图标,然后找到需要设置密码的文件夹,用鼠标右键单击这个文件夹,从菜单中选择“属性”。
在属性窗口中选中“共享”选项卡
在“属性”窗口中,找到“共享”选项卡,在这里可以看到与这个文件夹有关的共享信息。点击“高级共享”按钮来打开高级共享设置对话框。
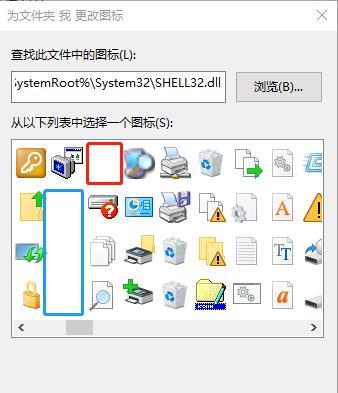
勾选“分享此文件夹”和“允许网络用户更改我的文件”选项
在高级共享设置对话框中勾选“分享此文件夹”和“允许网络用户更改我的文件”选项,并输入一个文件夹名称,然后点击“确定”。
回到属性窗口并进入“安全”选项卡
回到属性窗口,从选项卡中选择“安全”。在这里,可以看到与此文件夹有关的许可和权限。
点击“编辑”按钮
点击“编辑”按钮,弹出一个对话框。在这里可以添加或删除用户的访问权限。

点击“添加”按钮并输入用户名
点击“添加”按钮,然后输入要添加的用户的用户名,并点击“检查名称”按钮来确认输入的用户名是否正确。
选择要添加的用户类型
在添加用户对话框中,选择要添加的用户类型。这里选择“用户”。
为用户设置密码
为添加的用户设置密码,并确认密码。然后点击“确定”。
回到“安全”选项卡并选择要添加的用户
回到“安全”选项卡,在列表中找到要添加的用户,并单击该用户。
给用户授予访问权限
在该用户下面,可以看到所有可用的许可和权限。在这里,给用户授予访问权限。
重复步骤九和十直到为所有需要访问的用户设置了权限
重复步骤九和十直到为所有需要访问的用户设置了权限。
完成后点击“确定”按钮
完成上述设置之后,点击“确定”按钮退出属性窗口。
测试设置是否成功
在完成设置之后,应该测试一下是否能够成功访问文件夹。在另一个计算机上登录该用户并尝试访问该文件夹。
注意事项
在设置密码时,应该选择复杂的密码,以增强保护安全。同时,应该定期更改密码以避免密码被破解。
通过本文的介绍,我们可以了解到Win7电脑文件夹设置密码的步骤。这种方法可以帮助我们更好地保护个人隐私和重要文件的安全性,防止信息泄露。希望这篇文章能为大家提供一些帮助。
本文链接:https://www.taoanxin.com/article-8411-1.html

