怎么添加打印机到电脑上?详细步骤和常见问题解答?
- 经验技巧
- 2025-03-10
- 25
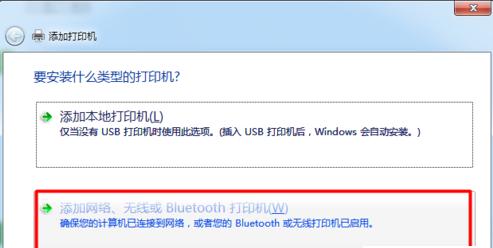
在现代社会中,打印机成为了办公和学习中必不可少的工具。学会如何在Win10系统中添加打印机对于大家来说是非常必要的。但是,许多人可能不知道该如何操作。本文将为大家详细介...
在现代社会中,打印机成为了办公和学习中必不可少的工具。学会如何在Win10系统中添加打印机对于大家来说是非常必要的。但是,许多人可能不知道该如何操作。本文将为大家详细介绍在Win10系统中添加打印机的方法。
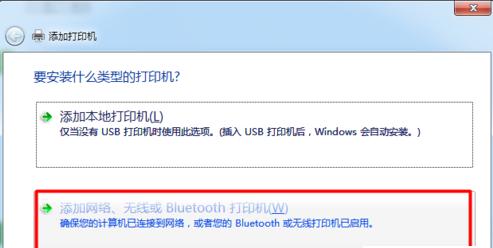
了解Win10系统中打印机的设置
在添加打印机之前,我们需要先了解一下Win10系统中打印机的设置。打开“控制面板”-“设备和打印机”,我们可以看到当前系统中已经添加的打印机设备以及一些设置选项。
选择添加打印机的方式
在Win10系统中,我们可以通过多种方式来添加打印机设备,比如使用自动搜索、手动输入IP地址等。选择添加打印机的方式取决于你所拥有的打印机设备以及你的网络环境。
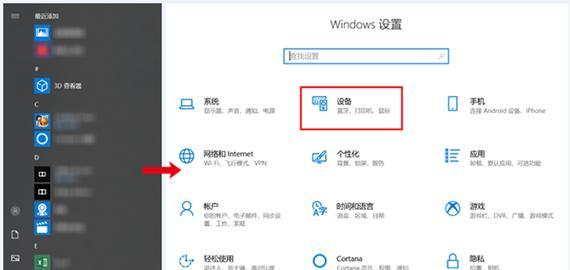
使用自动搜索来添加打印机
如果你的打印机设备支持自动搜索功能,那么在Win10系统中添加打印机就变得非常简单。只需要在“设备和打印机”页面中点击“添加打印机”按钮,系统会自动搜索附近可用的打印机设备并将其列出。
手动输入IP地址来添加打印机
如果你的打印机设备不支持自动搜索功能,那么你需要手动输入其IP地址来进行添加。在“设备和打印机”页面中点击“添加打印机”按钮后,选择“手动输入打印机的名称或IP地址”,然后输入打印机的IP地址即可。
安装打印机驱动程序
在添加打印机之前,我们需要确保已经安装了相应的打印机驱动程序。如果没有安装驱动程序,系统会自动提示你进行下载和安装。在安装过程中,需要根据打印机设备的型号选择正确的驱动程序。
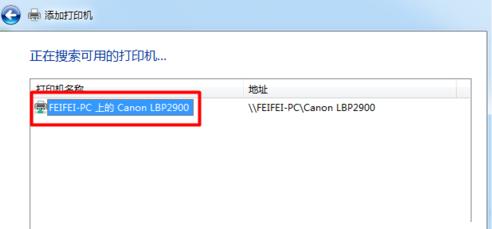
设置打印机为默认设备
在添加完打印机之后,我们需要将其设置为默认设备。这样可以方便我们在打印时直接使用该设备,而不需要每次都进行选择。在“设备和打印机”页面中,右键点击所需的打印机设备,选择“设置为默认打印机”即可。
设置打印机共享
如果你需要在多台电脑上共享使用一个打印机设备,那么你需要将其设置为共享设备。在“设备和打印机”页面中,右键点击所需的打印机设备,选择“打印机属性”,然后选择“共享”选项,设置共享名称和共享权限。
了解打印机的高级设置
在Win10系统中,我们可以通过打印机的高级设置来进行更加详细和精确的操作。在“设备和打印机”页面中,右键点击所需的打印机设备,选择“打印机属性”,然后选择“高级”选项,即可进行各种设置。
选择纸张类型和大小
在打印过程中,我们需要根据实际需要选择正确的纸张类型和大小。在高级设置中,我们可以根据具体的需求来进行选择,并且可以添加自定义的纸张类型和大小。
设置打印质量
打印质量直接关系到输出文档的效果。在高级设置中,我们可以根据实际需要来设置打印质量,比如黑白、彩色、打印速度等。
设置边距和页面方向
边距和页面方向也是影响文档输出效果的重要因素。在高级设置中,我们可以对边距和页面方向进行精确的调整。
设置多页打印方式
在打印大文档时,我们通常需要选择多页打印方式来提高效率。在高级设置中,我们可以选择多页打印方式,比如双面打印、多页同时打印等。
设置打印任务的优先级
在Win10系统中,我们可以设置打印任务的优先级。这样可以确保重要的文档能够及时地打印输出。在高级设置中,我们可以选择打印任务的优先级,比如高、中、低等。
使用WindowsUpdate自动更新驱动程序
如果你的打印机设备需要更新驱动程序,可以通过WindowsUpdate自动更新。在“设备和打印机”页面中,右键点击所需的打印机设备,选择“打印机属性”,然后选择“更新驱动程序”,系统会自动进行检测和更新。
通过本文的介绍,我们可以看到在Win10系统中添加打印机是非常简单和方便的。只需要按照上述步骤进行操作,就能够轻松地添加和设置打印机设备,提高工作和学习效率。
本文链接:https://www.taoanxin.com/article-8417-1.html

