win10添加网络打印机步骤是什么?遇到问题如何解决?
- 百科大全
- 2025-02-16
- 20
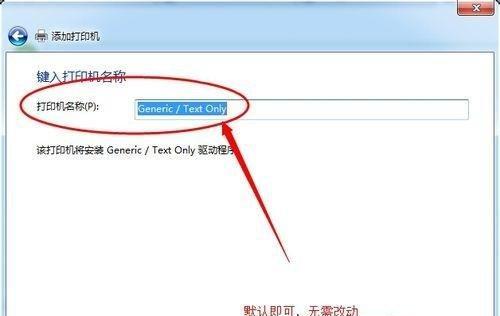
在工作和学习中,我们经常需要使用打印机,但是如果需要打印的设备不在身边,我们该怎么办呢?此时,网络打印机就成了我们的救星。在Win10操作系统下,如何添加网络打印机呢?...
在工作和学习中,我们经常需要使用打印机,但是如果需要打印的设备不在身边,我们该怎么办呢?此时,网络打印机就成了我们的救星。在Win10操作系统下,如何添加网络打印机呢?本文将为大家详细介绍。
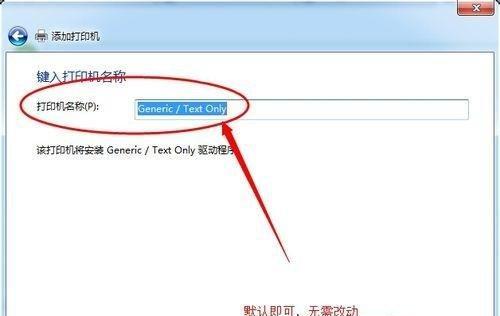
1.打开“设置”
在电脑桌面上找到“设置”图标,然后点击进入。
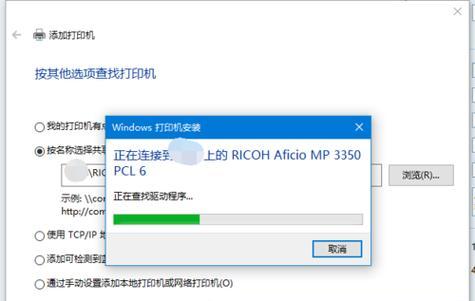
2.进入“设备”
在“设置”界面里,找到“设备”选项并点击进入。
3.选择“打印机和扫描仪”
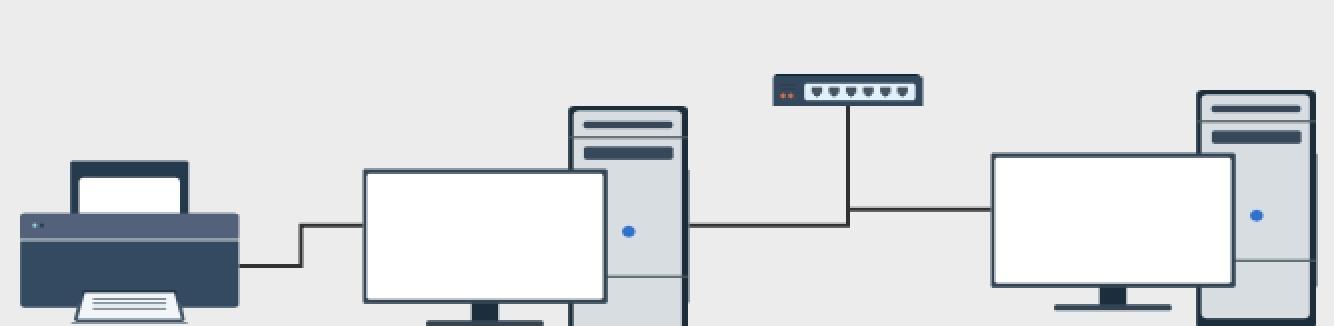
在“设备”选项界面中,找到并选择“打印机和扫描仪”。
4.点击“添加打印机或扫描仪”
在“打印机和扫描仪”选项下方,找到“添加打印机或扫描仪”按钮,并点击进入。
5.等待电脑搜索
此时,Win10会自动搜索可用的网络打印机设备,请耐心等待。
6.选择添加方式
当搜索完毕后,会显示出搜索到的网络打印机设备。选择相应的设备,然后选择添加方式。
7.输入打印机IP地址
如果选择的是“网络设备”,则需要输入网络打印机设备的IP地址。如果不知道设备的IP地址,可以通过打印机面板或打印机使用手册获取。
8.点击“下一步”
输入完打印机IP地址后,点击“下一步”按钮。
9.等待驱动程序安装
Win10会自动下载并安装相应的驱动程序。这个过程需要一定时间,请耐心等待。
10.配置打印机设置
驱动程序安装完成后,可以根据自己的需要进行一些打印机设置,如打印质量、纸张大小等。
11.点击“完成”
当所有设置都完成后,点击“完成”按钮即可完成添加网络打印机的操作。
12.测试打印
在添加成功后,可以通过打印测试页来验证打印机是否正常工作。
13.管理已添加的打印机
在“打印机和扫描仪”选项中,可以找到已添加的网络打印机,并进行一些管理操作。
14.删除不需要的打印机
如果不需要某个打印机了,也可以在“打印机和扫描仪”选项中进行删除操作。
15.Win10添加网络打印机
通过以上步骤,我们就可以轻松地在Win10操作系统中添加网络打印机了。只需要按照步骤一步步操作,就能够实现自己的打印需求。
本文链接:https://www.taoanxin.com/article-8448-1.html

