电脑ip地址怎么设置才能上网?上网设置步骤详解
- 百科大全
- 2025-02-19
- 24
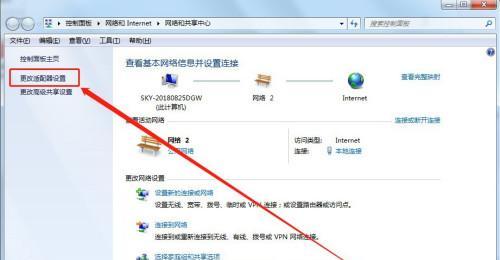
电脑IP地址设置方法:如何设置才能成功上网? 在电脑上使用网络已经成为人们日常生活中的必需品,但是有时候会遇到网络无法连接的问题,这时候需要检查IP地址是否设置正...
电脑IP地址设置方法:如何设置才能成功上网?
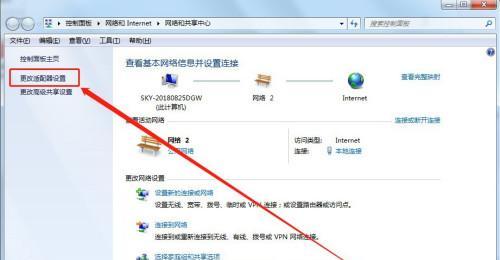
在电脑上使用网络已经成为人们日常生活中的必需品,但是有时候会遇到网络无法连接的问题,这时候需要检查IP地址是否设置正确。下面将为大家介绍如何正确设置电脑IP地址,以便能够成功上网。
一、了解IP地址的作用
在进行电脑上网之前,需要先了解IP地址的作用。IP地址是互联网上每台计算机的唯一身份标识,只有正确设置了IP地址,才能与其他计算机正常通讯。
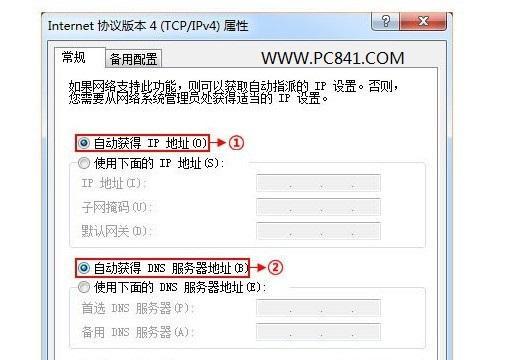
二、动态IP和静态IP
在进行IP地址设置之前,需要了解动态IP和静态IP的区别。动态IP是由InternetServiceProvider(ISP)动态分配的IP地址,每次重新连接网络时都会更改。静态IP是由ISP固定分配的IP地址,不会更改。
三、查看电脑的IP地址
要查看电脑的IP地址,首先需要打开命令提示符窗口。方法是按下“Win+R”键,在弹出的窗口中输入cmd并按下回车键。在命令提示符窗口中输入ipconfig命令,就可以查看电脑的IP地址了。
四、设置动态IP地址
在Windows系统中,设置动态IP地址的方法比较简单。首先打开控制面板,在“网络和共享中心”中找到“更改适配器设置”,选择需要设置的网络连接,右键点击选择“属性”。找到Internet协议版本4(TCP/IPv4),双击打开,选择“获取IP地址自动获取DNS服务器地址自动获取”即可。
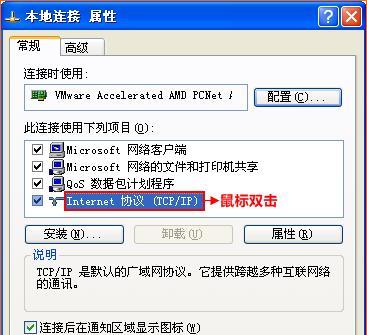
五、设置静态IP地址
如果需要设置静态IP地址,需要在上一步打开Internet协议版本4(TCP/IPv4)窗口中选择“使用下面的IP地址”选项,手动输入IP地址、子网掩码、默认网关以及DNS服务器地址等信息,然后点击“确定”即可完成设置。
六、检查网络连接是否正常
在完成IP地址设置之后,需要检查网络连接是否正常。可以在命令提示符窗口中输入ping命令来检查网络连接是否正常。如果返回值为“请求超时”或者“无法访问目标计算机”,则说明网络连接不正常。
七、修改路由器设置
如果在本地网络中使用多台计算机,则需要在路由器中进行设置。打开路由器的管理页面,在LAN设置中找到DHCP服务器,将其关闭并手动设置IP地址、子网掩码、默认网关和DNS服务器地址等信息,然后保存设置即可。
八、修改防火墙设置
在进行IP地址设置时,需要将防火墙进行相应的修改。打开Windows防火墙设置,在“高级设置”中选择入站规则和出站规则,在规则列表中找到需要修改的规则,然后设置相应的IP地址即可。
九、使用网络诊断工具
如果在进行IP地址设置时遇到问题,可以使用Windows自带的网络诊断工具来解决问题。打开“网络和共享中心”,选择“故障排除”,然后选择“Internet连接”进行修复。
十、更新网络驱动程序
如果电脑的网络驱动程序过期或者出现故障,也会影响网络连接。可以在设备管理器中找到网络适配器,右键点击选择“更新驱动程序”,然后按照提示进行操作即可。
十一、检查网线是否连接正常
如果使用有线连接方式,还需要检查网线是否连接正常。可以检查网线插口、网线头、网线是否损坏等问题。
十二、重新启动路由器和电脑
有时候电脑和路由器之间的连接可能会出现问题,这时候可以尝试重新启动路由器和电脑,然后再次尝试连接网络。
十三、卸载安装网络适配器
如果经过多次尝试后还是无法连接网络,可以尝试卸载并重新安装网络适配器。在设备管理器中找到网络适配器,右键点击选择“卸载设备”,然后重新安装即可。
十四、使用第三方网络检测工具
如果以上方法都无法解决问题,可以尝试使用第三方网络检测工具来进行排除故障。可以使用“WinMTR”等工具进行网络检测。
十五、
正确设置电脑的IP地址可以有效地解决网络连接问题。在进行设置时,需要了解动态IP和静态IP的区别,并且对路由器、防火墙等进行相应的设置。如果遇到问题可以尝试使用Windows自带的网络诊断工具或者第三方网络检测工具进行排除故障。
本文链接:https://www.taoanxin.com/article-8490-1.html

