电脑怎样手动添加打印机设备?添加过程中遇到问题怎么办?
- 经验技巧
- 2025-03-15
- 16
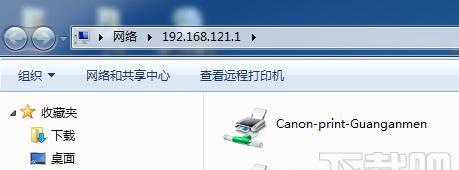
在日常生活和工作中,我们经常需要用到打印机来打印各种文件,但有时候我们需要使用新的打印机设备,该怎么办呢?本文将教你如何在电脑上手动添加新的打印机设备。 1.打开...
在日常生活和工作中,我们经常需要用到打印机来打印各种文件,但有时候我们需要使用新的打印机设备,该怎么办呢?本文将教你如何在电脑上手动添加新的打印机设备。
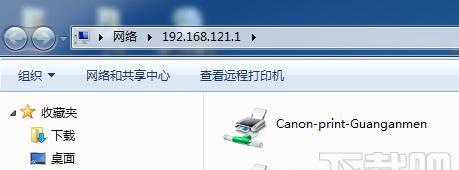
1.打开计算机设置
我们需要打开计算机设置。在Windows系统中,可以点击开始菜单,在搜索框中输入“设置”,然后点击“设置”选项进入系统设置界面。
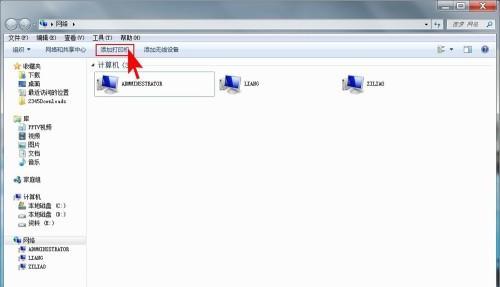
2.进入设备选项
在系统设置界面中,我们可以看到很多选项,我们需要选择“设备”选项,然后点击“打印机与扫描仪”选项。
3.添加打印机
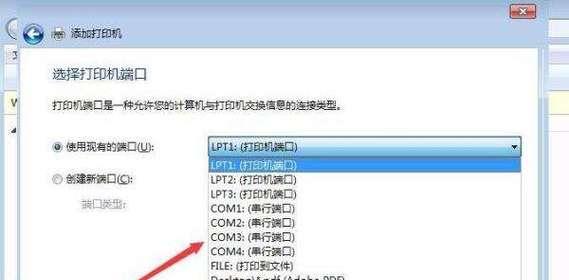
在“打印机与扫描仪”界面中,我们可以看到已经连接的打印机设备。如果我们要添加新的打印机设备,需要点击“添加打印机或扫描仪”按钮。
4.搜索可用的打印机
接着,系统会自动搜索可用的打印机设备。如果我们要添加的打印机设备已经连接到电脑上并开启了,系统会自动搜索到该设备并显示在搜索结果中。
5.手动添加打印机
如果系统没有搜索到我们要添加的打印机设备,我们可以手动添加该设备。点击“我想要手动添加打印机”选项,然后按照提示进行操作。
6.输入打印机名称
在手动添加打印机设备时,需要输入打印机的名称。一般来说,我们可以在打印机设备上找到该设备的名称,并输入到系统中。
7.选择驱动程序
添加打印机设备时,还需要选择该设备对应的驱动程序。一般来说,系统会自动搜索并安装该设备对应的驱动程序,但如果系统无法自动安装,则需要手动选择驱动程序。
8.确认添加
在输入完打印机名称和选择好驱动程序之后,需要确认添加该打印机设备。点击“下一步”按钮,并按照提示完成添加操作。
9.检查打印机设备
添加完成后,我们可以返回“打印机与扫描仪”界面,确认新添加的打印机设备是否显示在列表中。
10.设置默认打印机
如果我们要将新添加的打印机设备设置为默认打印机,可以右键点击该设备并选择“设置为默认打印机”。
11.测试打印
添加完新的打印机设备后,我们需要进行测试打印。在系统中打开任意文件,并选择新添加的打印机设备进行打印测试。
12.调整打印机设置
如果打印测试出现问题,我们需要调整打印机的设置。可以右键点击打印机设备并选择“打印机属性”选项,在弹出的窗口中进行设置。
13.更新驱动程序
如果打印机设备出现问题,可能是驱动程序过期或损坏导致的。我们可以尝试更新驱动程序,以解决该问题。
14.删除打印机设备
如果我们不再需要某个打印机设备,可以右键点击该设备并选择“删除设备”选项,将该设备从系统中删除。
15.
通过以上步骤,我们可以在电脑上手动添加新的打印机设备,并进行测试打印。如果出现问题,我们可以根据具体情况进行调整和解决。添加新的打印机设备可以提高工作效率,方便我们的日常生活。
本文链接:https://www.taoanxin.com/article-8566-1.html

