以台式加装固态硬盘教程不重装(简单教你如何将固态硬盘安装在已有的台式机上)
- 生活窍门
- 2024-05-26
- 61
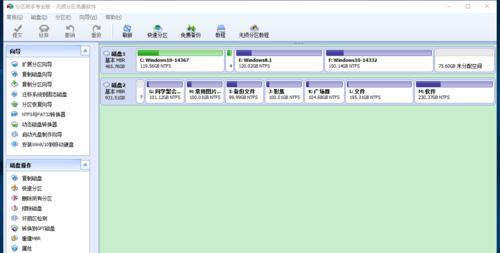
固态硬盘(SSD)是一种高速存储设备,可以显著提升计算机的性能和响应速度。许多人希望在台式机上安装固态硬盘来改善计算机性能,但重新安装操作系统可能会很麻烦。本文将介绍如...
固态硬盘(SSD)是一种高速存储设备,可以显著提升计算机的性能和响应速度。许多人希望在台式机上安装固态硬盘来改善计算机性能,但重新安装操作系统可能会很麻烦。本文将介绍如何在已有的台式机上加装固态硬盘,无需重新安装系统。
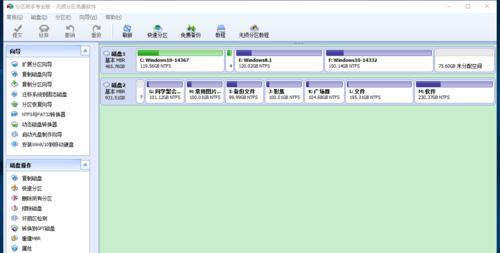
检查台式机硬盘接口是否适配固态硬盘
备份重要数据以避免数据丢失风险
准备工具和材料
关闭台式机并断开电源
打开机箱并找到可安装固态硬盘的位置
连接固态硬盘至台式机
重启台式机并进入BIOS设置
选择固态硬盘为启动设备
在操作系统中识别新安装的固态硬盘
迁移操作系统至固态硬盘(可选)
设置固态硬盘为主要启动设备
重新启动台式机并测试固态硬盘
优化固态硬盘性能
清理旧的硬盘并保留为备份设备(可选)
段落一检查台式机硬盘接口是否适配固态硬盘
段落一查看台式机的硬盘接口类型,例如SATA或者M.2。确认台式机的硬盘接口类型与要安装的固态硬盘的接口类型兼容。
段落二备份重要数据以避免数据丢失风险
段落二在进行任何硬件更改之前,务必备份所有重要的文件和数据,以防万一数据丢失。可以使用外部存储设备、云存储服务或者内部硬盘进行数据备份。
段落三准备工具和材料
段落三在开始安装前,确保准备好所需的工具和材料,包括螺丝刀、固态硬盘、数据线、电源线等。
段落四关闭台式机并断开电源
段落四在进行任何内部操作之前,必须关闭台式机并断开电源,以确保安全操作。
段落五打开机箱并找到可安装固态硬盘的位置
段落五仔细打开台式机的机箱,找到一个适合安装固态硬盘的位置。通常,可以在硬盘托架上找到一个空闲的位置。
段落六连接固态硬盘至台式机
段落六将固态硬盘连接到台式机的硬盘托架上。根据固态硬盘的接口类型,使用相应的数据线和电源线将其连接到主板和电源供应器。
段落七重启台式机并进入BIOS设置
段落七重新启动台式机并按下相应的按键(通常是Del键或F2键)进入BIOS设置界面。
段落八选择固态硬盘为启动设备
段落八在BIOS设置中,找到引导设备选项,并将固态硬盘设置为首选的启动设备。
段落九在操作系统中识别新安装的固态硬盘
段落九启动计算机,并在操作系统中检查是否能够识别新安装的固态硬盘。在Windows系统中,可以使用“磁盘管理”工具来查看和管理硬盘。
段落十迁移操作系统至固态硬盘(可选)
段落十如果希望将操作系统迁移到固态硬盘以获得更好的性能,可以使用第三方软件工具来进行系统克隆或者备份和恢复操作。
段落十一设置固态硬盘为主要启动设备
段落十一在确保固态硬盘正常运行后,返回BIOS设置界面并将其设置为主要启动设备,以确保系统从固态硬盘中启动。
段落十二重新启动台式机并测试固态硬盘
段落十二重新启动台式机,并测试固态硬盘的性能和响应速度。可以通过打开应用程序、加载文件等方式来评估固态硬盘的效果。
段落十三优化固态硬盘性能
段落十三在操作系统中,可以进行一些优化措施来进一步提升固态硬盘的性能,例如禁用磁盘碎片整理、启用TRIM等。
段落十四清理旧的硬盘并保留为备份设备(可选)
段落十四如果不再使用旧的硬盘,可以将其清理并保留为备份设备,以存储重要数据或者作为扩展存储空间。
段落十五
段落十五通过以上步骤,您已成功将固态硬盘安装在已有的台式机上,并且无需重新安装操作系统。享受更快速的启动和加载速度吧!
简单步骤让你的台式机焕发新生
随着科技的进步,固态硬盘(SSD)已经成为许多计算机用户升级和改造的首选。不仅可以提高台式机的速度和性能,还能延长其使用寿命。但是,很多人担心安装固态硬盘会导致数据丢失或者需要重装操作系统。本文将向大家介绍一种简单的方法,在不重装操作系统的情况下,将固态硬盘加装到台式机上,并提供了详细的步骤和注意事项。
检查硬件兼容性
在购买固态硬盘之前,需要确保你的台式机支持SATA接口。同时,检查一下你的主板是否有多余的SATA端口可供使用,以便安装固态硬盘。
备份重要数据
无论进行何种硬件升级,备份数据都是非常重要的。在安装固态硬盘之前,请务必备份所有重要文件和资料,以防万一数据丢失。
购买适配器或转接线
根据你的台式机型号和固态硬盘接口类型的不同,可能需要购买适配器或转接线。请在购买之前确保你选择了正确的型号和接口类型。
关闭台式机并拔掉电源线
在安装固态硬盘之前,务必关闭台式机并拔掉电源线。这样可以避免任何电气故障或者触电的风险。
打开机箱
使用螺丝刀将机箱上的螺丝拧下,然后将机箱盖取下。这样就可以暴露内部硬件,方便安装固态硬盘。
找到可用的SATA接口
在台式机主板上寻找一个可用的SATA接口,并确保其没有被其他设备占用。将固态硬盘的数据线连接到SATA接口上。
固定固态硬盘
根据机箱内部的布局和固态硬盘的尺寸,选择一个合适的位置固定固态硬盘。通常可以使用螺丝将固态硬盘安装在机箱内部的一个空闲位置上。
连接固态硬盘电源
将固态硬盘的电源线连接到电源供应器上。确保连接稳固,并确保固态硬盘和其他设备之间没有松动的接触。
关闭机箱并连接电源线
将机箱盖重新安装在机箱上,并用螺丝刀将螺丝拧紧。然后将电源线插回电源插座,准备开机。
进入BIOS设置
在开机过程中,按下指定键(通常是DEL或F2)进入BIOS设置界面。在BIOS中,找到启动顺序选项并将固态硬盘设置为第一启动设备。
保存设置并重启
在BIOS设置界面上,保存更改并重启计算机。这样,台式机将从固态硬盘启动,并开始享受更快的速度和性能。
检查固态硬盘是否正常工作
在计算机重新启动后,打开操作系统并检查固态硬盘是否正常工作。可以通过查看文件传输速度、加载时间等指标来评估固态硬盘的性能。
格式化固态硬盘(如果需要)
在某些情况下,操作系统可能无法识别新安装的固态硬盘。如果遇到这种情况,请使用操作系统的磁盘管理工具格式化固态硬盘,以便操作系统能够正确地识别和使用它。
恢复备份的数据
如果在备份数据时选择了重新安装操作系统,那么在完成固态硬盘安装后,可以通过恢复备份的数据来还原个人文件和设置。
享受更快的台式机性能
安装固态硬盘后,你的台式机将焕发新生,速度和性能将大幅提升。现在,你可以尽情享受更快、更顺畅的计算体验。
通过以上简单的步骤和注意事项,你可以轻松地在不重装操作系统的情况下,将固态硬盘加装到台式机上。这种方法可以为你的台式机带来更快的速度和更好的性能,而不会丢失任何数据。祝愿你成功升级并享受新的计算体验!
本文链接:https://www.taoanxin.com/article-88-1.html

