如何在Win7中设置每天定时关机并获得提示?
- 经验技巧
- 2025-03-23
- 37

在日常使用电脑的过程中,我们经常需要定时关机,但是不知道如何设置。本文将详细介绍如何在win7设置每天定时关机命令并提示,帮助大家更好地管理电脑。 一、打开控制面...
在日常使用电脑的过程中,我们经常需要定时关机,但是不知道如何设置。本文将详细介绍如何在win7设置每天定时关机命令并提示,帮助大家更好地管理电脑。

一、打开控制面板
在开始菜单中点击“控制面板”,进入系统设置页面。
二、点击“系统和安全”
在控制面板页面中,选择“系统和安全”选项,打开电脑系统的相关设置。
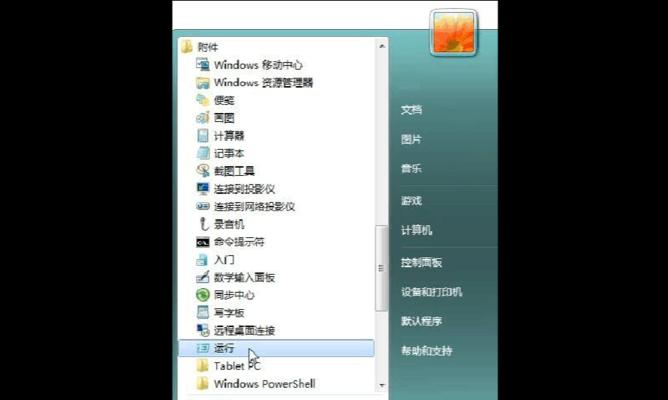
三、点击“管理电源计划”
在系统和安全页面中,选择“管理电源计划”选项,进入电源设置页面。
四、选择当前使用的电源计划
在电源设置页面中,选择当前使用的电源计划,如“平衡(推荐)”。
五、点击“更改计划设置”
在当前使用的电源计划下,点击“更改计划设置”选项,进行设置修改。
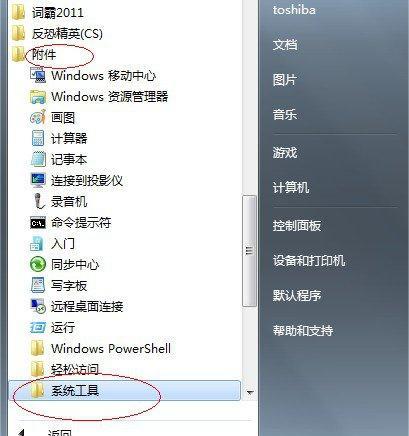
六、点击“更改高级电源设置”
在更改计划设置页面中,点击“更改高级电源设置”选项,进入高级电源选项页面。
七、找到“关机”选项
在高级电源选项页面中,找到“关机”选项,展开该选项。
八、设置定时关机时间
在“关机”选项中,找到“在以下时间关机”选项,并设置您希望电脑每天自动关机的时间。
九、点击“确定”
设置完毕后,点击“确定”按钮,保存设置。
十、测试定时关机功能
设置完毕后,您可以先进行测试,看看定时关机功能是否正常。
十一、打开记事本
在开始菜单中点击“记事本”,打开记事本应用程序。
十二、输入关机命令
在记事本中输入“shutdown-s-t60”,其中“60”代表电脑将在1分钟后关机。根据您设定的每天定时关机时间来输入对应的时间,如设定为22:00关机,则输入“shutdown-s-t7200”,其中“7200”代表电脑将在2小时后关机。
十三、保存文件
在记事本中输入命令后,点击“文件”菜单,选择“另存为”选项,将文件名修改为“AutoShutdown.bat”,并将保存类型改为“所有文件”。
十四、创建桌面快捷方式
右键点击桌面空白处,选择“新建”->“快捷方式”,输入命令“C:\AutoShutdown.bat”,并设置快捷方式名称为“定时关机提示”。
十五、每天享受自动关机的便利
现在您已经设置好了每天定时关机命令并提示,每天按时关机,享受更加便利的电脑管理生活。
本文详细介绍了如何在win7设置每天定时关机命令并提示,帮助大家更好地管理电脑,提高工作效率。通过本文的学习,相信大家已经可以熟练地使用win7自动关机功能了。
本文链接:https://www.taoanxin.com/article-8827-1.html
上一篇:电脑频繁死机卡住不动怎么解决?

