如何添加网络共享打印机到电脑?详细步骤是什么?
- 经验技巧
- 2025-03-23
- 18
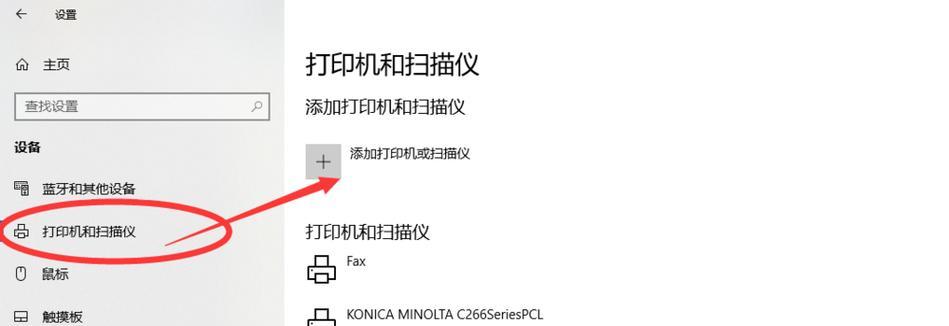
如何添加网络共享打印机到电脑 在现代化的工作生活中,打印机是不可或缺的工具,特别是在公司、学校等集体单位使用,经常会用到网络共享打印机。添加网络共享打印机到电脑上...
如何添加网络共享打印机到电脑
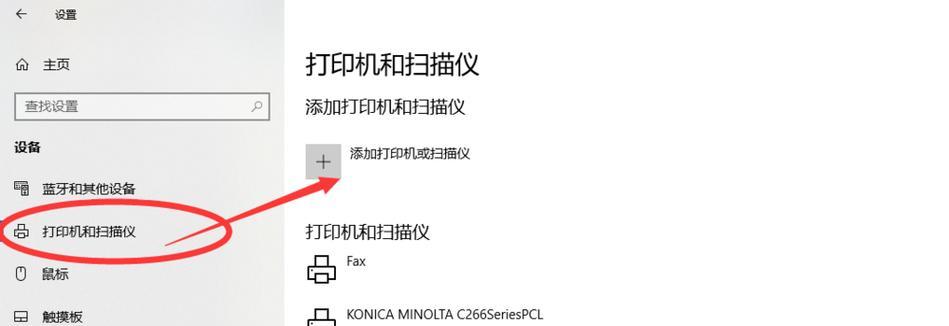
在现代化的工作生活中,打印机是不可或缺的工具,特别是在公司、学校等集体单位使用,经常会用到网络共享打印机。添加网络共享打印机到电脑上,既方便又实用。下面介绍如何操作。
检查打印机是否已共享
设置电脑所在的工作组
搜索网络共享打印机
选择并安装打印机驱动程序
连接网络共享打印机
通过IP地址连接网络共享打印机
使用扫描功能查找共享打印机
使用共享打印机时必须的条件
确认网络打印服务是否开启
确保电脑与网络共享打印机处于同一网段
使用控制面板添加网络共享打印机
通过Windows自动搜索添加共享打印机
添加其他品牌的网络共享打印机
解决添加网络共享打印机遇到的问题
添加成功,测试是否连接成功
检查打印机是否已共享
在添加网络共享打印机之前,首先需要检查打印机是否已共享。如果打印机已共享,则可以直接通过网络连接并使用。如果打印机未共享,则需要先将其共享,然后再进行添加操作。
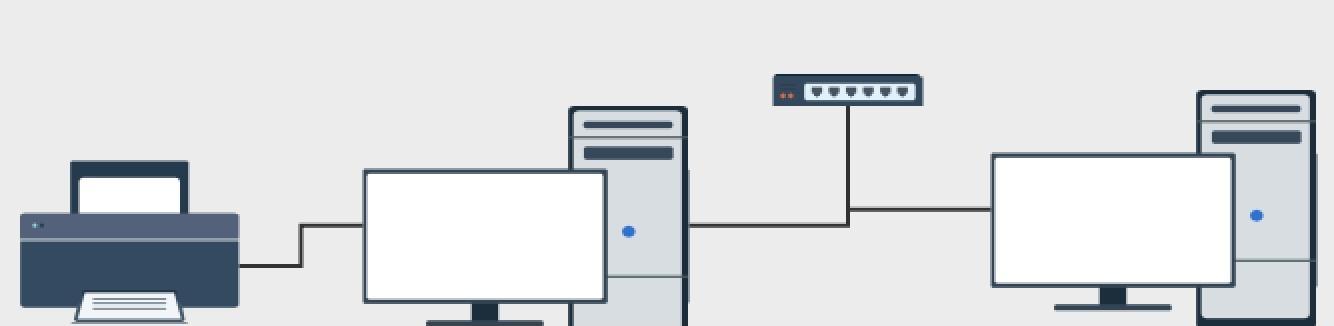
设置电脑所在的工作组
为了能够找到网络共享打印机,电脑需要与同一工作组的其他设备连接。在添加网络共享打印机之前,需要先设置电脑所在的工作组。
搜索网络共享打印机
在设置好工作组之后,就可以开始搜索网络共享打印机。在电脑上打开“设备和打印机”窗口,然后单击“添加打印机”按钮,在弹出的对话框中选择“添加网络、蓝牙或无线打印机”。
选择并安装打印机驱动程序
在搜索到网络共享打印机之后,需要选择对应的打印机,并安装相应的驱动程序。选择合适的驱动程序非常重要,否则无法正常使用打印机。
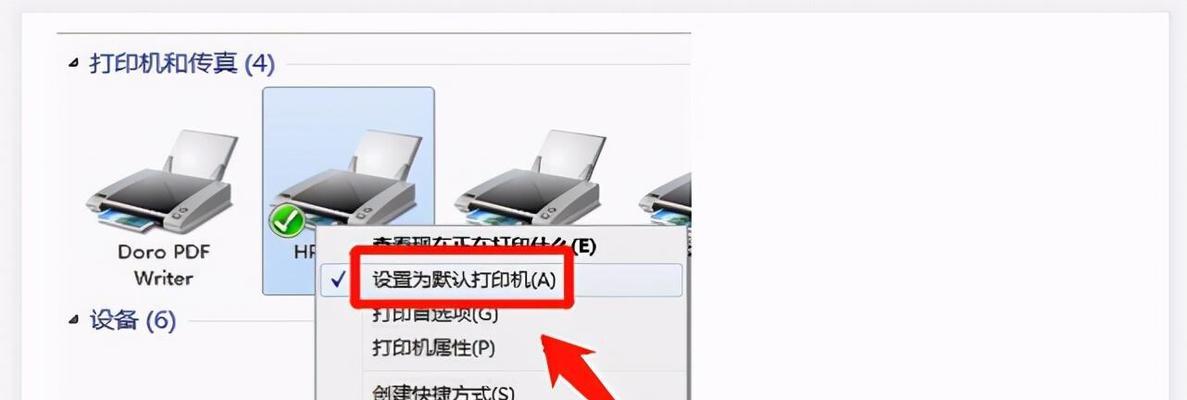
连接网络共享打印机
安装完驱动程序后,就可以连接网络共享打印机了。在安装向导中,按照提示输入打印机的IP地址或计算机名,并输入共享打印机的用户名和密码。
通过IP地址连接网络共享打印机
如果无法通过计算机名连接共享打印机,可以尝试使用IP地址连接。在添加打印机时,选择“使用TCP/IP地址或主机名连接此打印机”,然后输入打印机的IP地址。
使用扫描功能查找共享打印机
如果无法通过上述方法找到共享打印机,可以尝试使用打印机的扫描功能来查找。在添加打印机时,选择“查找打印机”,然后选择“从网络中查找打印机”。
使用共享打印机时必须的条件
在使用共享打印机时,需要满足以下条件:电脑和打印机必须处于同一局域网内;电脑必须拥有连接共享打印机的权限;打印机必须已经共享,并已安装相应的驱动程序。
确认网络打印服务是否开启
在添加网络共享打印机时,需要确保网络打印服务已经开启。在Windows系统中,可以通过控制面板中的“管理工具”查找到“服务”选项卡,在其中找到并确认网络打印服务是否已经启动。
确保电脑与网络共享打印机处于同一网段
在添加网络共享打印机时,需要确保电脑和打印机处于同一网段中。如果两者不在同一网段中,则需要调整电脑和打印机的网络配置。
使用控制面板添加网络共享打印机
在添加网络共享打印机时,可以使用控制面板中的“设备和打印机”选项添加。首先打开“设备和打印机”窗口,在其中找到“添加打印机”选项,在弹出的对话框中选择“添加网络、蓝牙或无线打印机”,然后根据提示进行操作即可。
通过Windows自动搜索添加共享打印机
在Windows系统中,可以使用自动搜索功能查找并添加共享打印机。在“添加打印机”窗口中选择“自动搜索”,系统会自动扫描网络中可用的共享打印机,并将其列出。
添加其他品牌的网络共享打印机
在添加网络共享打印机时,可能会遇到一些品牌不同的打印机。此时,需要先下载对应品牌的驱动程序,并按照相应的步骤进行安装和配置。
解决添加网络共享打印机遇到的问题
在添加网络共享打印机时,可能会遇到一些问题,例如无法找到打印机、驱动程序不兼容等。这时需要根据具体情况调整网络配置、更新驱动程序等。
添加成功,测试是否连接成功
添加网络共享打印机成功后,需要进行测试以确保连接成功。在“设备和打印机”窗口中选择添加的打印机,然后单击“打印测试页”按钮。如果打印成功,则说明连接已经建立成功。
本文介绍了如何添加网络共享打印机到电脑中,包括检查打印机是否共享、设置工作组、搜索共享打印机、选择驱动程序、连接网络共享打印机等步骤。同时,也介绍了一些遇到问题时的解决方法,可以为大家提供帮助。
本文链接:https://www.taoanxin.com/article-8832-1.html
上一篇:电脑频繁死机卡住不动怎么解决?

