电脑浏览器任务栏图标设置方法是什么?
- 经验技巧
- 2025-03-26
- 11
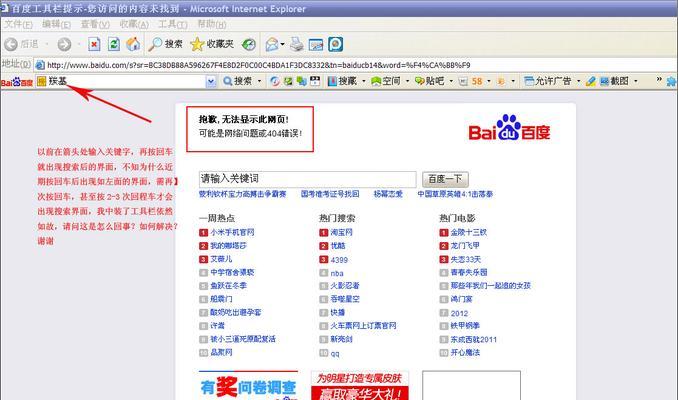
电脑浏览器任务栏图标设置方法详解 随着互联网的普及和电脑使用的日常化,越来越多的人开始关注如何个性化定制他们的电脑使用体验。改变浏览器任务栏图标的设置方法,就是提升个...
电脑浏览器任务栏图标设置方法详解
随着互联网的普及和电脑使用的日常化,越来越多的人开始关注如何个性化定制他们的电脑使用体验。改变浏览器任务栏图标的设置方法,就是提升个性化体验的一个重要步骤。本文将为您提供详细的操作指南,帮助您轻松设置并个性化您的电脑浏览器任务栏图标。
开篇核心突出
在现代电脑操作系统中,浏览器是我们获取信息、娱乐和工作的重要工具。而任务栏图标作为常常与用户互动的界面元素,其个性化的设置不仅能够美化您的桌面环境,还可以提高使用的便捷性。本文将针对电脑浏览器任务栏图标设置的方法进行详细介绍,以确保即使是计算机初学者也能顺利掌握。
任务栏图标设置基础
什么是任务栏图标?
任务栏图标是操作系统中用来标识当前打开的应用程序以及提供快速访问的图标。在任务栏上,用户可以通过点击这些图标快速切换到不同的应用程序窗口。
为什么要设置任务栏图标?
设置任务栏图标的原因有很多,主要如下:
提高工作效率:快速访问常用的应用程序。
个性化体验:更改图标为更喜爱或符合个性的图片。
易于管理:不同颜色或标记帮助区分不同运行的应用。
操作系统分类设置指导
Windows电脑浏览器任务栏图标设置方法
第一步:找到浏览器图标
通常浏览器会自动在任务栏显示其图标。如果没有,可以通过在桌面找到浏览器快捷方式,右键点击并选择“固定到任务栏”。
第二步:自定义图标
1.右键点击任务栏上的浏览器图标。
2.选择“属性”选项。
3.在弹出的属性窗口中,点击“更改图标”。
4.在“浏览”选项中找到您喜欢的图标文件,并选择它。
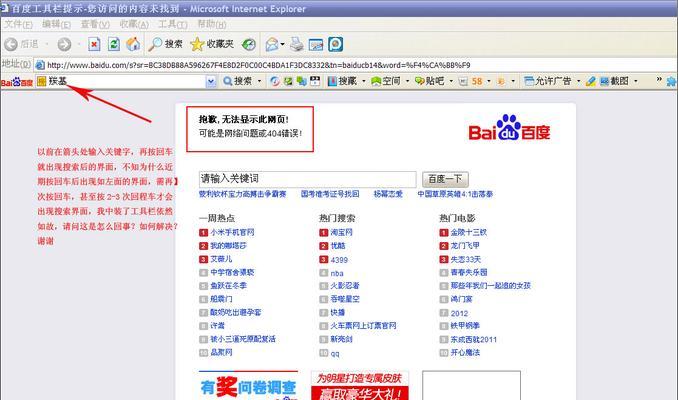
第三步:保存设置
点击“应用”后,再点击“确定”,您的浏览器任务栏图标就会更新为新选定的图标了。
macOS电脑浏览器任务栏图标设置方法
第一步:访问系统偏好设置
在MacOS中,由于系统对应用程序图标的限制,您需要通过系统偏好设置进行更改。
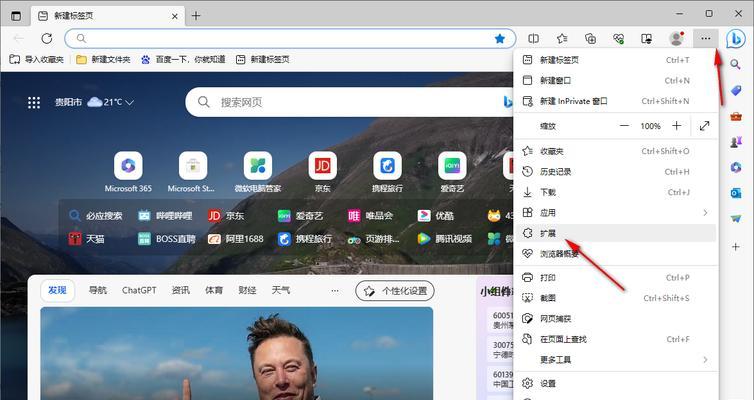
第二步:更改浏览器图标
1.打开“系统偏好设置”。
2.进入“桌面与屏幕保护程序”,然后选择“屏幕保护程序”标签页。
3.在下方找到您的浏览器应用程序。
4.按照提示更改图标。
注意事项
部分浏览器不支持更改图标或者需要特定的第三方工具来实现。
常见问题解答
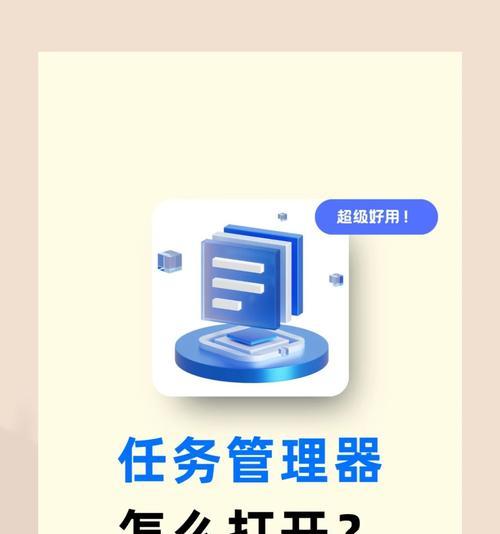
1.如果更改图标的选项灰显该怎么办?
灰显可能意味着程序不支持更改图标。试着检查是否有最新版本,或者查看是否有官方提供的插件可以实现。
2.如何创建自己的图标?
可以使用图像编辑软件如Photoshop或在线免费图标编辑器制作自定义图标,并保存为.ico文件格式。
3.若图标更改后未显示怎么办?
确保您已经将文件保存在正确的路径,并且文件格式是兼容的。然后按照上述步骤重新尝试。
为您的电脑浏览器任务栏图标设置一个个性化的外观既简单又有趣。本文所展示的步骤涵盖了当今主流操作系统中的图标设置方法。通过实践这些步骤,您可以轻松为您的浏览器任务栏图标添加个人风格,从而提高电脑使用的愉悦感和效率。希望您能够在自定义电脑桌面的过程中享受探索和创造的乐趣。
本文链接:https://www.taoanxin.com/article-8891-1.html
下一篇:电脑手机壳上的图标怎么添加?

