如何配置台式电脑无线网?配置中需留意的要点
- 经验技巧
- 2025-03-28
- 15
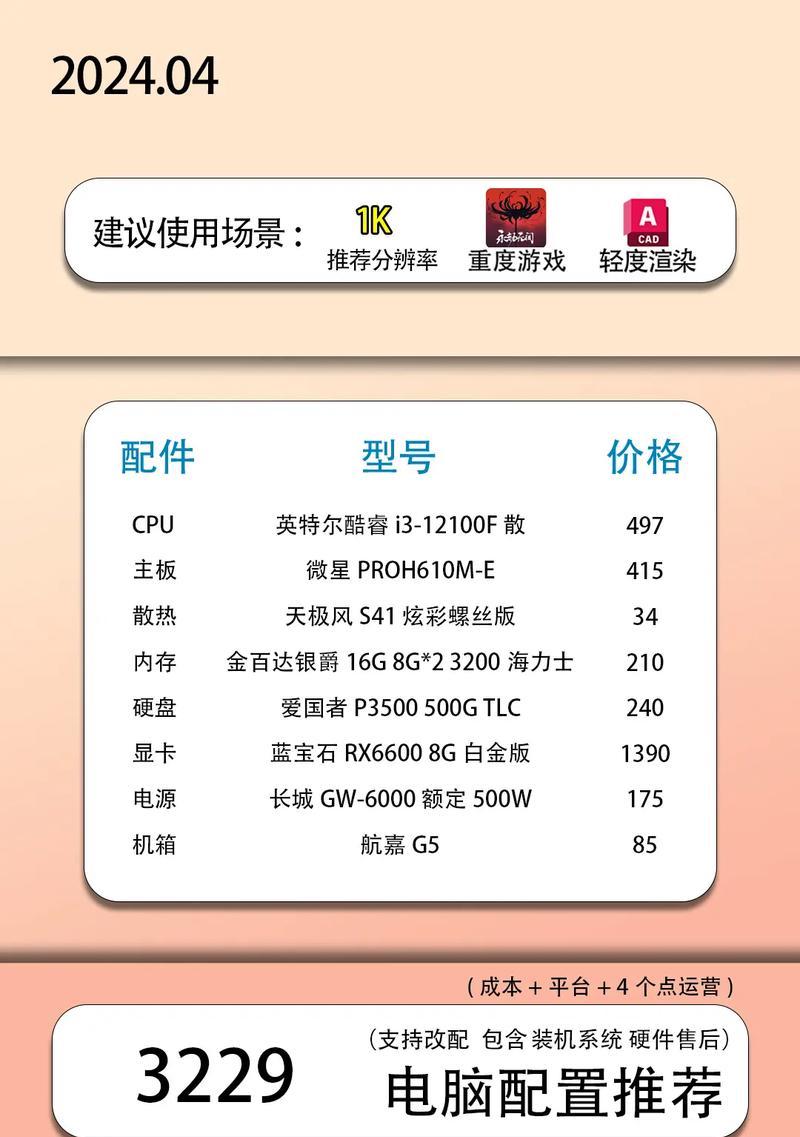
台式电脑由于其体型和硬件限制,通常不内置无线网卡,因而连接无线网络需要额外的硬件支持。当您计划为台式电脑配置无线网络,以摆脱有线束缚,并享受无线上网的便利时,您可能需要...
台式电脑由于其体型和硬件限制,通常不内置无线网卡,因而连接无线网络需要额外的硬件支持。当您计划为台式电脑配置无线网络,以摆脱有线束缚,并享受无线上网的便利时,您可能需要了解整个配置的过程及在配置过程中需要留意的问题。
一、预备工作:检查电脑兼容性及购买无线网卡
在配置无线网之前,请确保电脑满足以下基本条件:
已安装支持的Windows操作系统(如Windows7及以上版本)。
有可用的PCI或USB插槽,用于安装无线网卡。
购买建议:
选择与您的操作系统兼容的无线网卡,可以是内置蓝牙功能的多合一无线网卡,以提供更多连接选项。
优先选择知名品牌产品,保证质量及后续驱动更新支持。
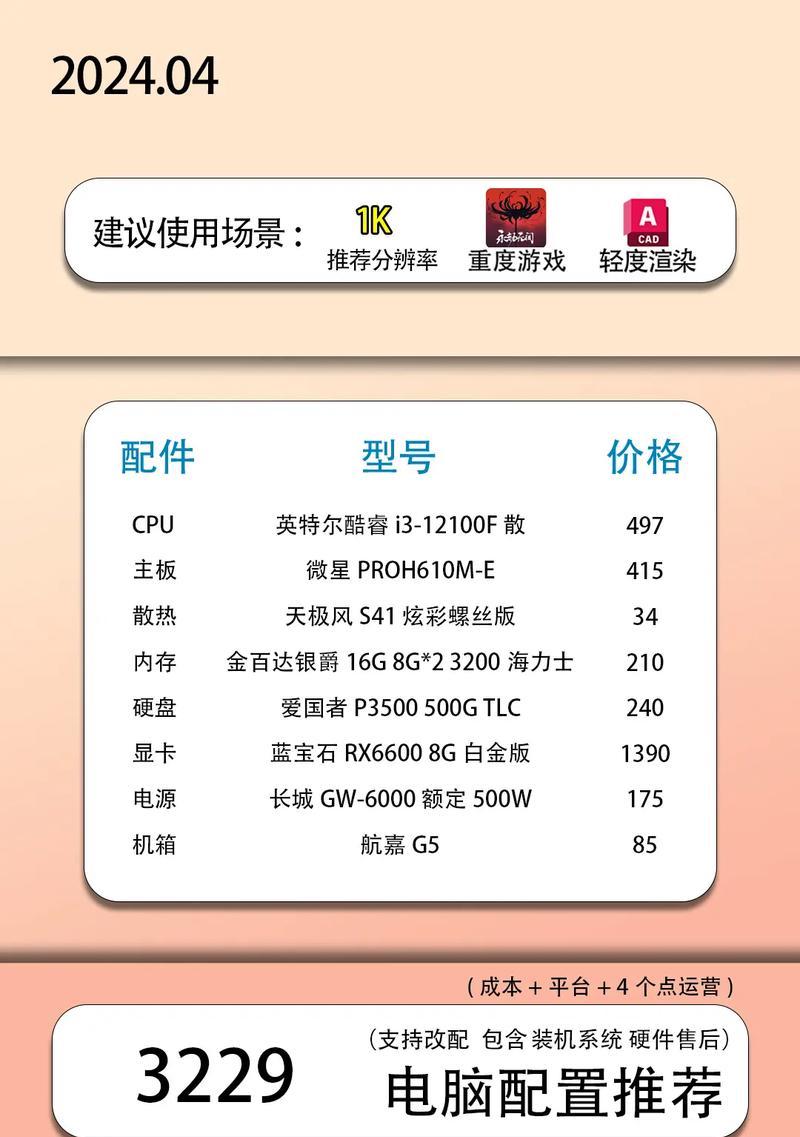
二、安装无线网卡及驱动
1.物理安装无线网卡:
在关闭电脑电源后,将无线网卡按照产品说明书的指导插入相应的PCI或USB插槽。
2.安装驱动:
打开电脑,系统通常会自动识别新硬件,并提示安装驱动。如果系统未自动安装,您可能需要访问网卡制造商的官方网站下载安装最新的驱动程序。
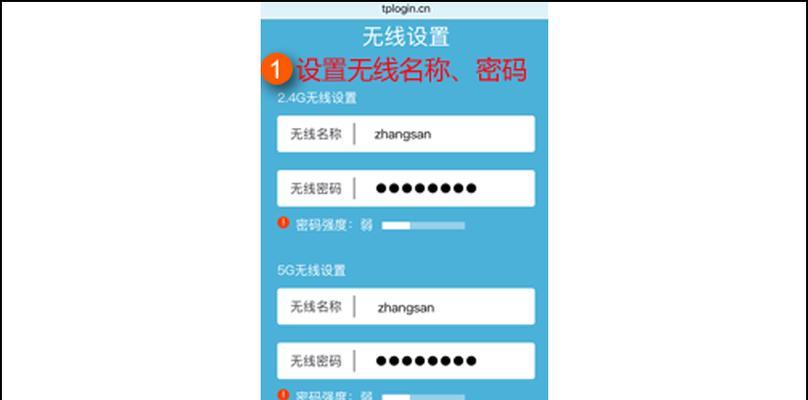
三、配置无线网络设置
1.打开网络和共享中心:
在电脑桌面右键点击网络图标,选择“打开网络和共享中心”,或者在控制面板中找到并打开网络和共享中心。
2.设置新的连接或网络:
在网络和共享中心界面点击“设置新的连接或网络”。
3.选择手动连接到无线网络:
按照向导步骤输入您的无线网络名称(SSID)、安全类型及密码,然后保存设置。

四、在配置过程中需要注意的问题
1.驱动兼容性:
确保所下载的驱动程序与您的操作系统完全兼容,避免出现蓝屏或其他系统不稳定情况。
2.无线加密方式:
选择正确的无线加密方式(如WPA2-PSK[AES])进行设置,确保网络安全。
3.无线信号强度:
在电脑上配置无线网络时,注意选择信号强度较好的无线网络,以保证网络的稳定性和速度。
4.防火墙和安全设置:
检查并更新防火墙设置和安全软件,确保新的无线网络连接不会带来额外的安全风险。
5.调试和测试:
配置完毕后,务必进行连接测试,确保无线网卡可以正常接入互联网。如果出现问题,检查配置步骤和硬件连接是否正确。
五、常见问题解答
问题一:安装无线网卡后电脑无法识别怎么办?
确认网卡已正确安装在主板上,重启电脑,并尝试重新安装驱动程序。
问题二:连接无线网络后无法上网的原因是什么?
检查无线路由器设置,确认DHCP服务正常运行,或尝试手动设置IP地址。
问题三:如何知道无线网卡连接的网络是否安全?
查看无线网络的加密类型,优先连接WPA2加密的网络,这比WEP和WPA加密更为安全。
六、额外技巧和建议
技巧一:定期更新驱动程序
驱动更新通常包含性能改进和安全更新,定期访问制造商网站检查新版本。
技巧二:使用有线网络下载大文件
在下载大文件或进行大量数据传输时,使用有线网络连接将更稳定,然后再切换回无线。
技巧三:备份网络设置
在成功配置无线网络后,备份网络设置,以便于日后恢复或在其他电脑上使用。
通过以上步骤和注意事项,您应该能够顺利为您的台式电脑配置无线网络,并确保其稳定运行。当您掌握了无线网卡的配置方法后,网络的灵活性和便捷性将大为提升。
本文链接:https://www.taoanxin.com/article-8921-1.html
下一篇:笔记本电脑最佳摆放位置是什么?

