iPad投屏笔记本无线连接操作指南
- 生活窍门
- 2025-03-18
- 12
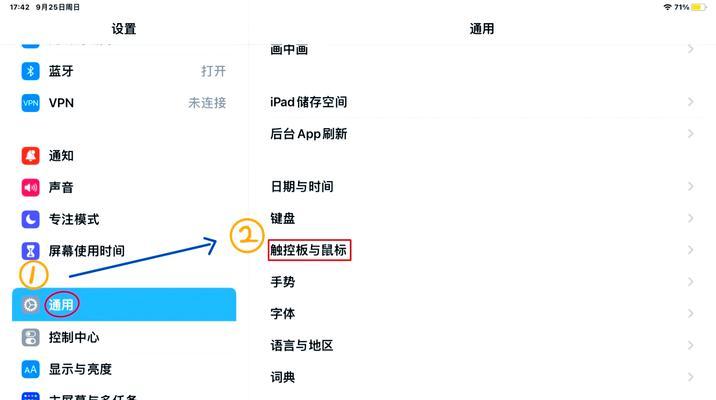
随着科技的发展,越来越多的用户希望将他们的iPad屏幕内容无线投射到笔记本电脑上,以实现在大屏幕上分享内容、进行演示或是进行多屏幕协同工作。本文将为您提供一份详细的操作...
随着科技的发展,越来越多的用户希望将他们的iPad屏幕内容无线投射到笔记本电脑上,以实现在大屏幕上分享内容、进行演示或是进行多屏幕协同工作。本文将为您提供一份详细的操作指南,让您轻松完成iPad与笔记本的无线连接,让您的工作和生活更加便利。
前提条件:设备与环境要求
在开始之前,请确保您已经具备了以下条件:
1.兼容的设备:
一台iPad(确保安装了最新版的iOS系统或iPadOS系统)。
一台支持无线显示功能的笔记本电脑(通常需要较新的操作系统和显卡驱动程序支持)。
2.网络环境:
保证iPad与笔记本电脑连接在同一个WiFi网络下。
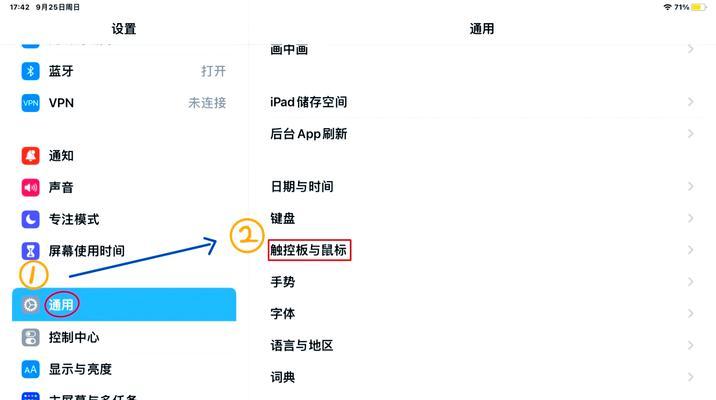
步骤一:启用笔记本的无线显示功能
在开始投屏之前,首先要确保您的笔记本电脑已启用了无线显示功能。以下是一些常见的笔记本电脑品牌无线显示功能开启方法的概览:
Windows10/11系统:
点击Windows开始菜单,选择“设置”(齿轮图标)。
选择“系统”>“投影到此电脑”,点击开启按钮。
按需设置安全性相关的选项。
macOS系统:
打开“系统偏好设置”。
点击“显示屏”选项,然后选择“显示器”标签。
勾选“无线显示接收器”,即可开始接收来自iPad的内容。

步骤二:设置iPad进行无线投屏
在确保您的笔记本已经开启无线显示功能后,请按照以下步骤操作您的iPad以完成无线连接:
1.从iPad主屏幕向上滑动,调出控制中心。
2.点击“屏幕镜像”或“投屏”图标。
3.在弹出的无线显示设备列表中,选择您的笔记本电脑进行连接。

遇到问题怎么办?
在实际操作过程中,可能会遇到各种问题。以下是一些常见的问题解决方法:
无法找到设备:确保两台设备连接在同一个WiFi网络,并且笔记本的无线显示功能已开启。
连接不稳定:尝试重新启动两台设备或更改WiFi信道。
延迟或卡顿:减少网络中的干扰,优化信道,或降低视频质量。
进阶技巧:优化您的投屏体验
音频传输:若您的笔记本支持音频传输,可以在“屏幕镜像”设置中打开音频同步,享受完整的音频视频体验。
快捷操作:播放/暂停视频或关闭屏幕镜像连接,都可通过三指轻触控制中心完成。
网络优化:考虑使用有线网络连接笔记本以提高稳定性。
结语
通过以上步骤,您应该能够轻松地将iPad图像无线投射到笔记本上。如果您是在公司或家庭多台设备共享环境下,无线显示功能无疑将极大提升工作效率与娱乐体验。若在操作过程中有任何疑问,不妨再次查看本文指南,并实践每一步骤。随着时间的推移,相信您会发现更多个性化使用无线显示的方法。祝您使用愉快!
本文链接:https://www.taoanxin.com/article-8959-1.html

